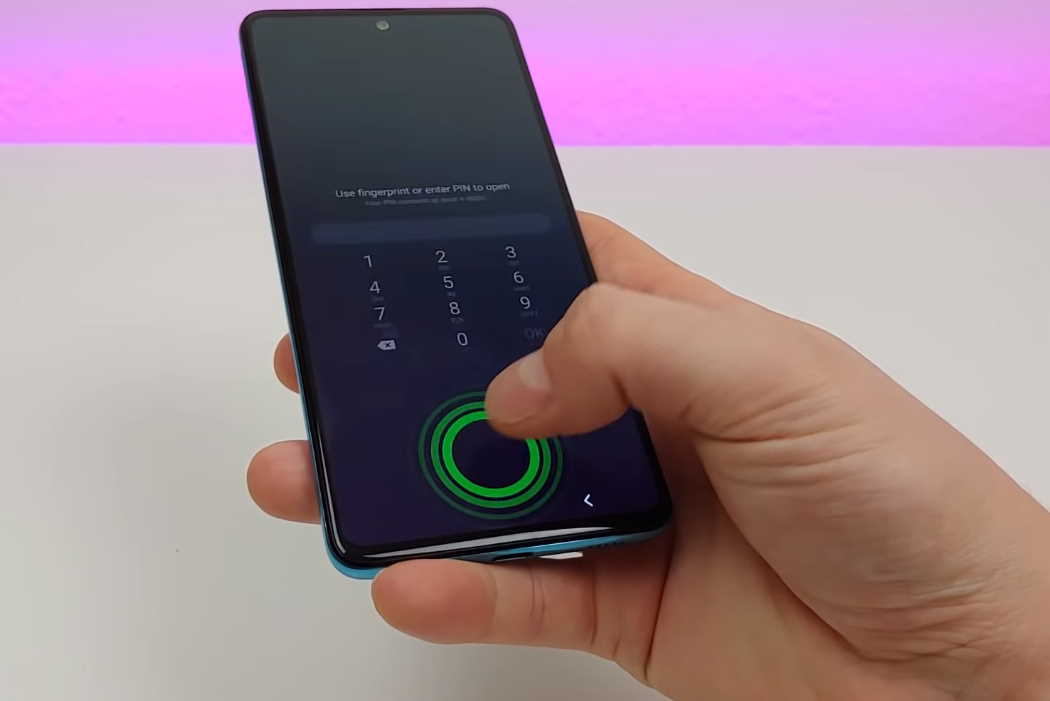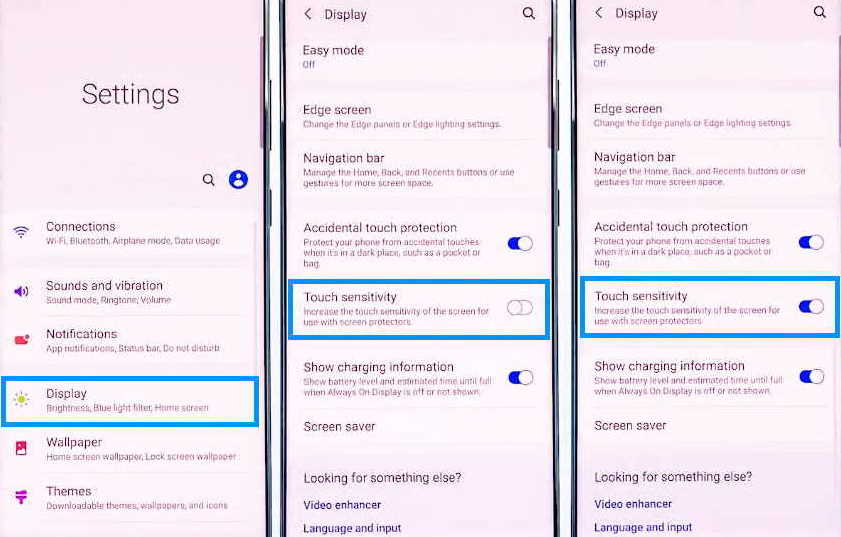The Samsung Galaxy A50 and Samsung Galaxy A51 are excellent devices in the Galaxy A series lineup. The Samsung Galaxy A51 builds on A50, making it even better. Both smartphones come with great specs in an affordable price bracket.
Despite being awesome phones, the Samsung Galaxy A50 and A51 are not without their fair share of bugs and issues. Several people have reported the issue of touch screen not working on their Galaxy A50 and Galaxy A51 and they have no clue why.
The problem could be either firmware related or even serious hardware issues. Whatever the cause of the problem, it needs to be checked and fixed if you want to take full advantage of these excellent devices.
In this article, we will guide you through some effective solutions that you can use to troubleshoot and fix touch screen issues on Samsung Galaxy A50 and Galaxy A51.
How to fix touch screen not working issue on Samsung Galaxy A50 and Galaxy A51
1. Replace the touch screen panel
Before you try anything else, first check whether the screen on your phone has been damaged. In case, it is cracked or broken, then the only solution here is to get a replacement screen. Visit a local Samsung Store to get a replacement screen. You should get the replacement screen without any extra charges if your phone is still under warranty. If the warranty has expired, then you may have to pay for the new screen.
2. Force reboot the phone
If the issue is due to some firmware or app related glitch, then a simple restart of the phone should fix the problem. Doing this will refresh your phone’s memory and reset all the services including the touchscreen function.
To reboot the phone, follow the steps below:
- Press and hold the side button and volume down key together until the Power Menu appears.
- When the Power Menu appears, tap the “Power Off” or “Restart” button.
Once the reboot is complete, check if touchscreen works. If not, then proceed on to the next solution.
3. Wipe clean the screen
The screen on your phone can get accumulated with dust and other substance which can affect its touch functionality. Take a soft, dry and lint-free cloth dampen with water or isopropyl alcohol solution and wipe the whole body of the screen until it is completely clean. Once the screen is properly cleaned, check if the issue is resolved. If not, try the next solution.
4. Remove the screen protector
There are screen protectors that can affect the touch sensitivity of your phone’s screen and create problems with the touch function. Take off the screen protector and see if that fixes the problem. If not, proceed with the next solution.
5. Increase touch sensitivity
You can still use screen protector and make touchscreen work perfectly fine on your Galaxy phone. Samsung provides the ability to improve touch sensitivity on screen through an option in the display settings. Here’s how to do that.
- Open Settings from the home screen or from the notification panel by clicking the gear icon.
- Tap on Display
- Tap the Touch sensitivity and toggle to ON
6. Turn on Safe Mode
Sometimes third party applications can cause conflict and create many issues on your phone including making the screen to become slow and unresponsive. Try running your phone in safe mode to check if any third party app is causing the problem. When your phone is in safe mode, it runs only native apps and all downloaded apps will be temporary disabled.
To enable safe mode, follow the these steps:
- Press and hold on the power button until you see the Power off icon
- Press and hold on the Power off icon until you see the Safe Mode icon
- Tap on the Safe Mode icon to reboot your phone in safe mode
Once the phone has booted in safe mode, check if touchscreen is working. If it works fine, then you can safely conclude that one of the downloaded apps was the culprit. With this knowledge, you can then proceed to uninstall the downloaded apps one by one until the one causing the problem is identified and removed.
7. Factory reset the phone
Perform this procedure only if all other solutions fail. Doing this will reset your phone to factory default. This means all your existing apps, files and settings will be deleted beyond recovery. So proceed with this, if you have to, only after taking backup of all your important files and data.
Here’s how to reset the device to factory default:
- Open Settings from your home screen
- Tap on General management
- Tap on Reset
- Tap on Factory data reset
- Scroll down and tap on the Reset button
- Tap the Delete all button to proceed with the reset
The process will take few minutes to complete. Once reset is done, your phone will restart.
Finally, check if the touchscreen works. If it does, Congratulations! Else, you may have to take the phone to a local Samsung care center for further diagnosis.