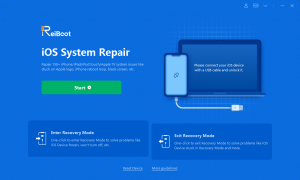Having touch screen issues on your iPhone 12 or iPhone 13? This is common issue and there are some quick fixes that you can use to resolve the issue. If none of them helps, well, you can take your phone for some expert help from Apple folks. But first, give the tips mentioned below a try.
Tips to fix slow and unresponsive touch screen issue on iPhone 12/iPhone 13
1. Change the screen protector
Though a very basic thing, a screen protector can be the cause of the problem. If the screen protector you have is cheap, it may lead to touch issues. Replace the screen protector and see whether the issue is fixed or not. If not, try the next tip.
2. Wipe clean your iPhone screen
If there’s dust, oil, liquid, or dirt on your iPhone screen, it may fail to respond to your touches. Take a soft and dry cotton cloth and carefully wipe the screen. See if the issue has been resolved or not. If not, it is time to take bigger steps.
3. Forcefully restart your phone
Follow these steps properly:
- Press and quickly release the Volume Up key.
- Press and quickly release the Volume Down key.
- Press and hold the Power button until the Apple logo appears on the screen. Release the button and wait for your iPhone to reboot.
This should fix the problem. If not, try the next tip.
4. Find and update the pending apps
Follow these steps properly:
- Open App Store and tap the profile icon on the top right hand corner.
- Tap on the ‘Available Updates’ option.
- If you see any available update under the ‘Upcoming Automatic Updates’ section, update them individually or all at once.
5. Reset all settings
Over time, you will be fiddling with different settings. If something goes wrong somewhere, your phone screen can become unresponsive at times. So, reset all settings and check. To do this use the following path:
- Go to Settings
- Tap on General
- Tap on Reset
- Tap on Reset All Settings
- Then tap Reset All Settings to confirm the reset
Wait for your iPhone to restart. This will restore your iPhone to the original settings and possibly resolve the touchscreen issue.
6. Try Tenorshare ReiBoot
You can use iOS 15 system repair software to solve the issue, like Tenorshare ReiBoot.
Follow the steps to solve the issue using Tenorshare ReiBoot.
- Download Tenorshare ReiBoot software and install it. Launch it and click the “Start” button. Connect your iPhone with the computer.
- Click the “Standard Repair” button.
- Download the latest firmware package on your computer.
- And then click the “Start Standard Repair” button again.
Just wait for a minute. The standard repair is completed. Your iPhone will be back to normal.
7. Factory reset your iPhone
If the previous tip did not work, you can do try resetting your phone. Before you proceed, take a backup of all your contacts, photos, documents, etc. and then follow the procedure mentioned below:
- Go to Settings
- Tap on General
- Tap on Reset
- Tap on Erase All Content and Settings
You may have to enter the passcode. Now, wait for the phone to reboot. The phone will revert to the original condition in which it was shipped.
8. Restore the previous iOS version using iTunes recovery mode
Did you receive any OS update lately? If you did, did you go ahead and take a backup of the previous OS version before updating the iOS? If yes, you can restore that previous version using iTunes.
If you don’t have a backup of the previous iOS version, this method will not work. If you have a backup, follow the steps mentioned below:
- Use the lightning cable to connect your iPhone 12/iPhone 13 to your PC or Mac.
- Press and release Volume Up button and then press and release the Volume Down button.
- Then press and hold the side button. You will see the option ‘slide to power off.’ Don’t do anything. Keep holding the side button. You will see the Apple logo after that but still keep holding until you see the icons of a laptop and a lightning cable on the screen.
- Release the side button.
- Back to iTunes, you will see restore or update. Click on restore.
Once done, you need to exit the recovery mode. Simply press and hold the side button until the screen goes black. Release the button and wait for the phone to reboot.
9. Restore phone using DFU mode
You can try connecting your phone with iTunes using your computer and then enter the DFU or Device Firmware Update mode. Follow the steps below:
- Connect the iPhone to your Mac (using lightning cable) and iTunes should launch automatically (if not, launch it manually).
- Press and release Volume Up button and then press and release the Volume Down button.
- Press and hold the side or power button for 10 seconds until the screen goes black.
- Continue holding the Side button and now press and hold down the Volume Down button. After 5 seconds, release the side button but continue holding the Volume Down button for 10 seconds and then release.
- The screen should remain black.
On your Mac or PC, on the iTunes interface, you can see a message which says that you must restore your phone to continue using it with iTunes. Click Ok and then click restore! Restore is the only option you get here.
To exit DFU mode, press and release the volume up button and then press and release the volume down button and then press and hold the side or power button until you see the Apple logo. Release the side button and your phone will now reboot.
Conclusion
If none of the tips mentioned above resolves your issue, it is time you visit an Apple store and seek help.