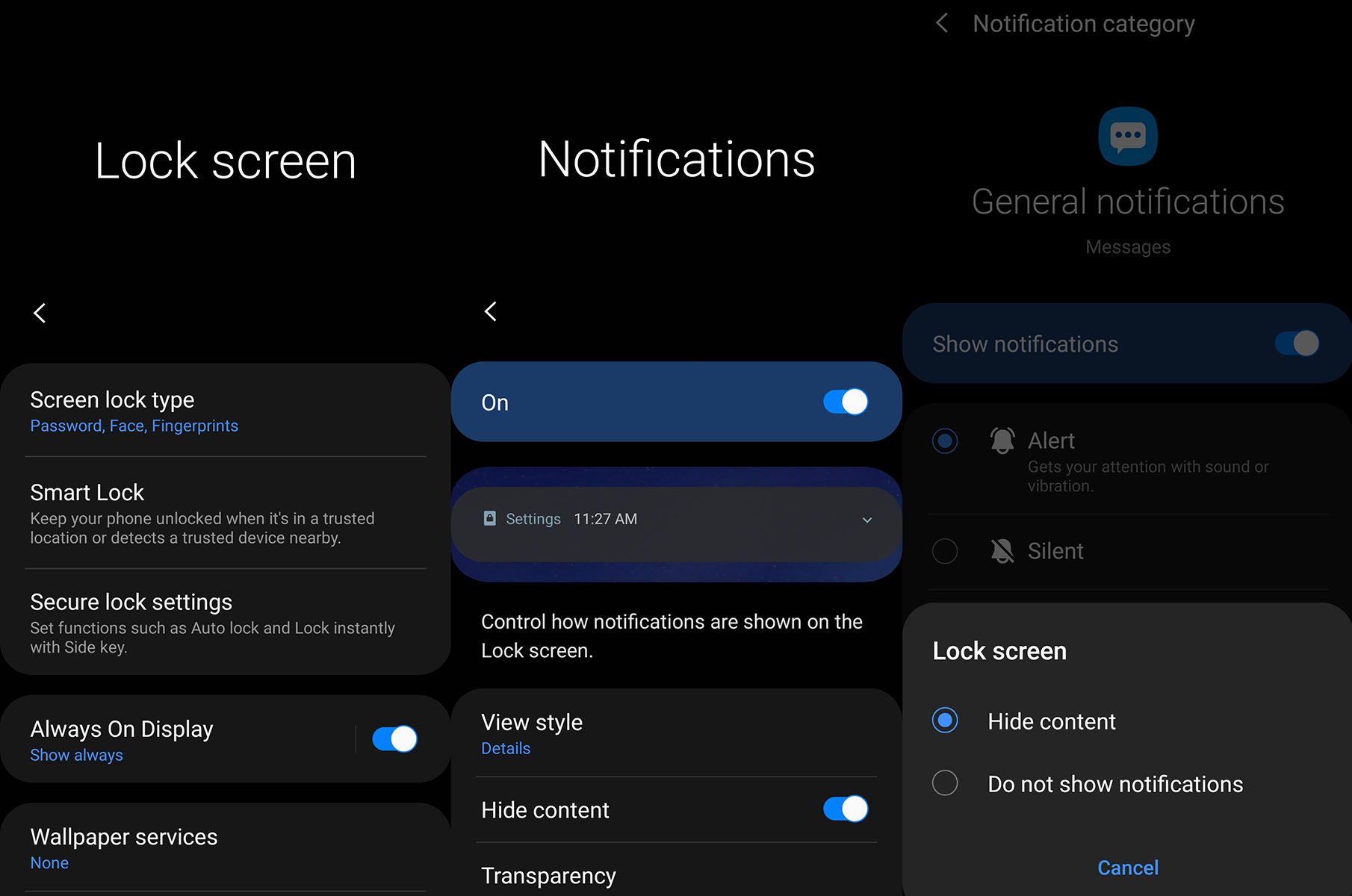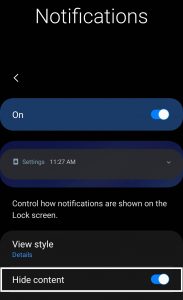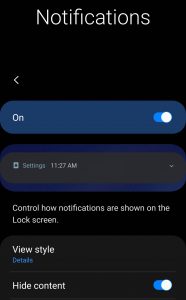Are you concerned about privacy and want to hide notifications from showing on the Lock screen of your Samsung Galaxy Note 20 or Note 20 Ultra? By default, when you receive a notification from an app, you see the name and icon of the app, as well as a preview of its contents.
However, some of that content may be sensitive or private, and you might not want people around you to see it. If you’re wondering how to hide the content of a notification on your Note 20 series, this guide will explain how to do that.
Hide Notifications on Galaxy Note 20
Depending what notifications you want, you can choose to show or hide content of notification for certain apps or for your whole phone.
Hiding notification content system wide
Android system allows you to hide notification content for all apps in a single toggle. If you want to hide the content of all the notifications (system wide) that shows on the Lock screen, you can do that by following the path below:
- Go to Settings
- Tap on Lock screen
- Scroll down and tap on Notifications
- Tap the Notifications switch to turn it on
- Now tap on Hide content to hide the notification content
Alternatively, you can access the above settings using the path below:
- Go to Settings
- Tap on Notifications
- Scroll down and under Looking for something else panel, tap on Notifications (Lock screen) and change the settings as described above.
From now on, when you receive a notification, the content of that notification will be hidden in the notification panel. This settings should apply across all apps on your device.
Hiding notification content for individual apps
Unfortunately, there are some apps that might continue to show the contents of notifications ignoring the settings from the previous step. To fix this, it may be necessary for you to manually configure the apps individually for which you want to hide the notifications contents. Here’s how to do that:
- Go to Settings
- Tap on Apps
- Select the app you want to hide the notification content
- Tap on Notifications
- Tap to toggle Show notifications switch on
- Choose the notification category you want to change
- Tap to turn Show notifications on for the selected notification category
- Tap on Lock screen and select Hide content
- Repeat for other notification items and modify them the same way
So that’s all there is to hide notification content on your Samsung Galaxy Note 20 or Note 20 Ultra. If, however for some reason, the above settings do not work, try restarting your phone to make sure that your new notification settings are applied.