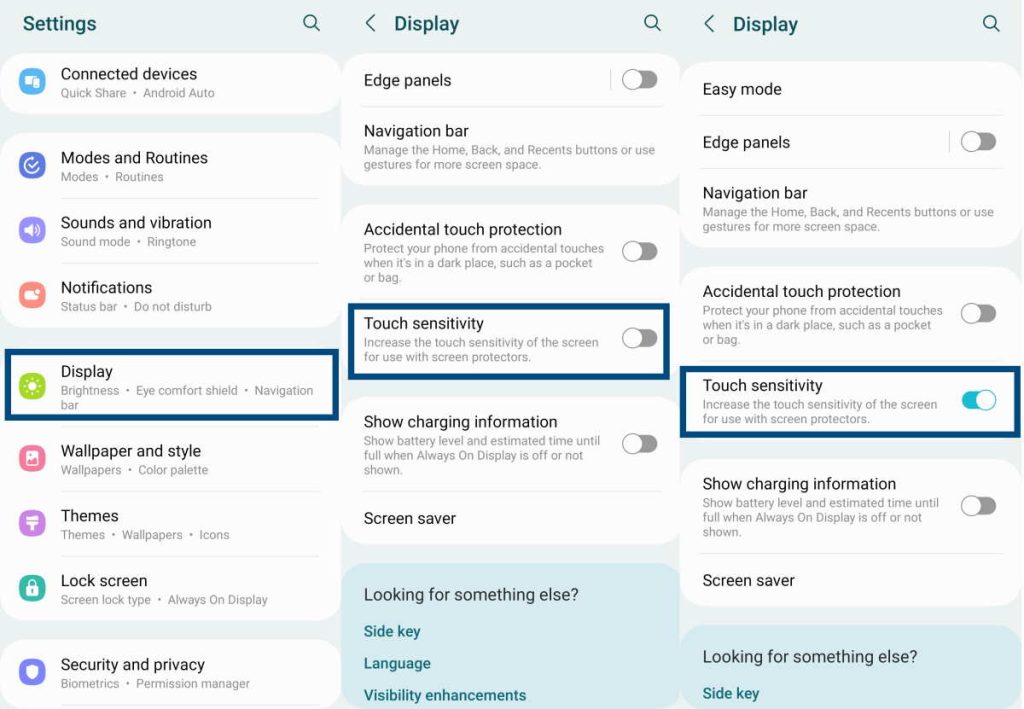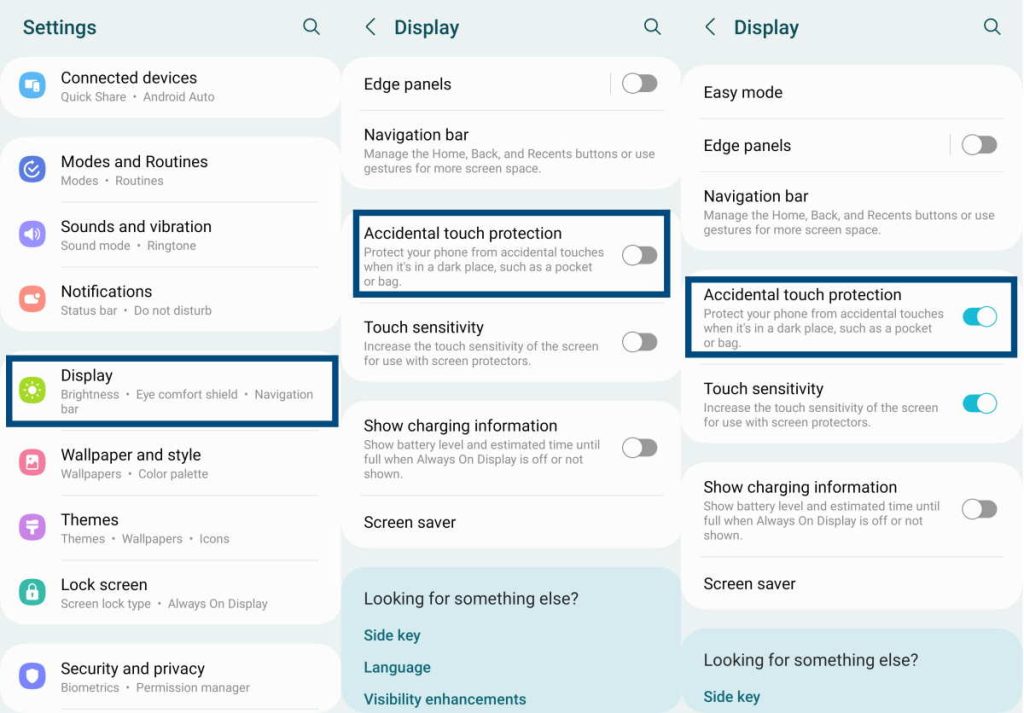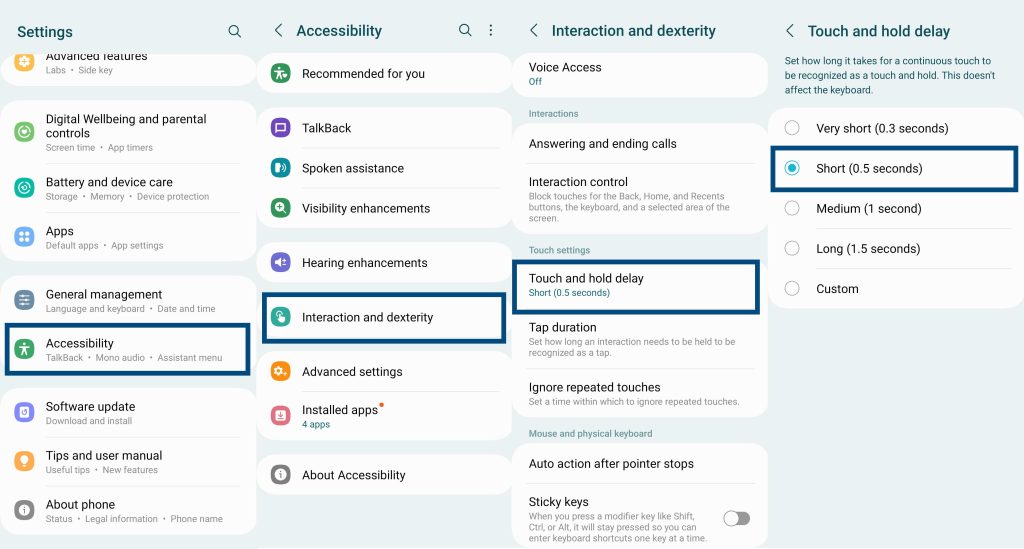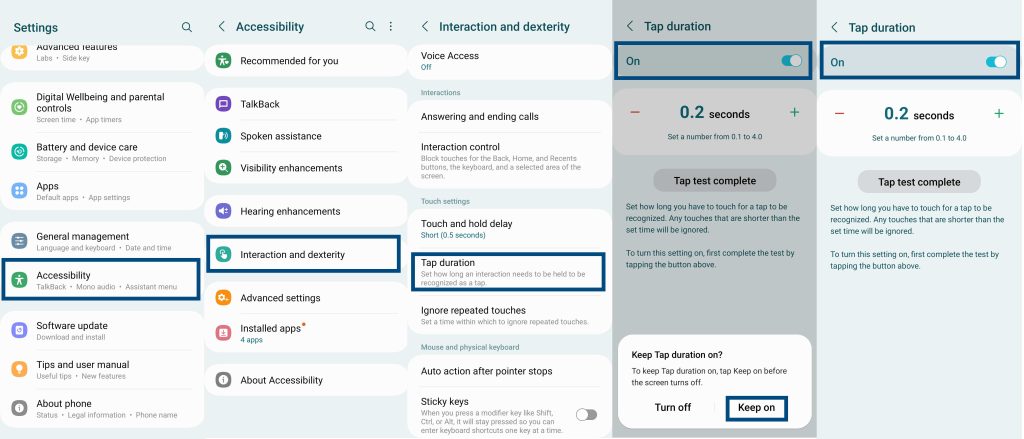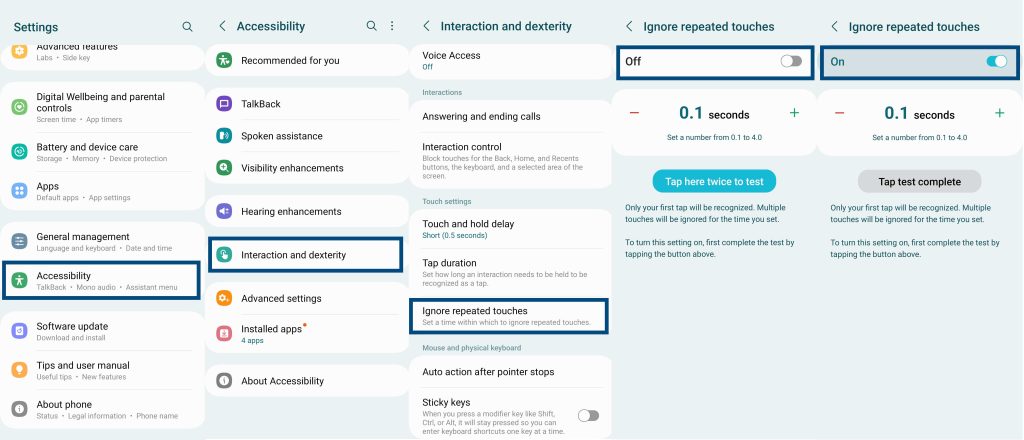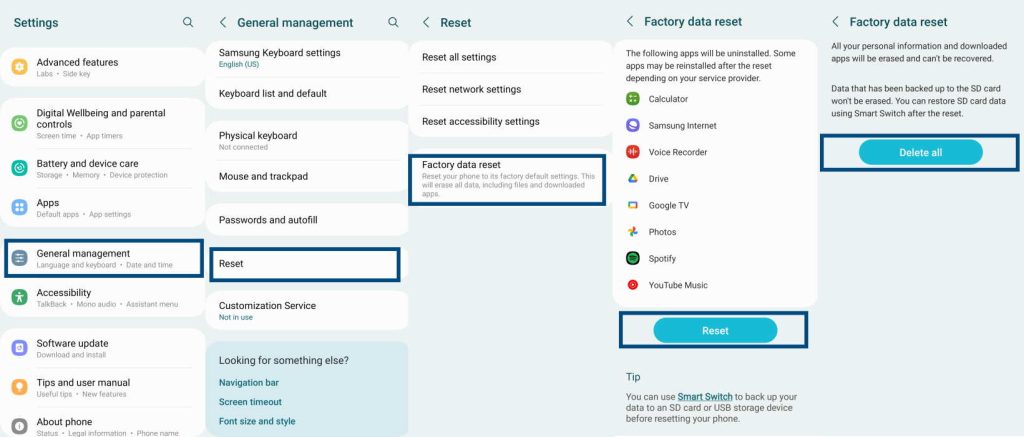Touch sensitivity on a phone refers to how responsive the touchscreen is to the user’s touch inputs. When a user touches the phone’s screen, the phone’s touch sensor detects the input and sends a signal to the phone’s processor, which in turn translates the touch input into an action, such as opening an app, scrolling through a webpage, or typing on the keyboard.
Let’s walkthrough the steps to calibrate Galaxy S23/S23+/S23 Ultra touch sensitivity to make it easier to use the phone with gloves or a screen protector.
See Also: [How-to] Fix Unresponsive Touchscreen on Galaxy S23/S23+/S23 Ultra
Steps to Calibrate Touch Sensitivity on Galaxy S23 Series
1. Check your device touch sensitivity setting
Newer Samsung Galaxy devices like Galaxy S23, S23+ and S23 Ultra have a touch sensitivity setting that can be turned on or off. To check if your device has this feature enabled, go to Settings > Display and look for the Touch Sensitivity option. If it’s available, turn it on to increase touch sensitivity.
The Samsung Galaxy S23 device also has a feature called “Accidental touch protection” that is designed to prevent accidental touches from being registered when the phone is in your pocket or purse. When this feature is turned on, the phone will automatically detect when it is in a dark environment (such as your pocket) and adjust the sensitivity of the touchscreen accordingly.
To enable accidental touch protection on your Samsung Galaxy S23 device, you can follow these steps:
- Open the Settings app on your phone.
- Scroll down and tap on Display.
- Scroll down and find Accidental touch protection.
- Toggle the switch to the right to turn on the feature.
Note that accidental touch protection is not foolproof and may not prevent all accidental touches. However, it can help reduce the number of unintended touches that are registered, which can be particularly helpful if you’re concerned about the battery life of your phone or if you have experienced accidental touches in the past.
If you continue to experience accidental touches despite having this feature turned on, you may want to consider adjusting the tap duration or touch and hold delay or repeated touches settings to make your phone less sensitive to touch.
2. Adjust touch and hold delay
The touch and hold delay setting controls the amount of time that you need to touch and hold a button or icon before it activates. By default, the delay time is set to 0.5 seconds. Decreasing the delay time can make it easier and faster to activate buttons or icons on your Galaxy S23 device, while increasing the delay time can prevent accidental activation.
To adjust the touch and hold delay on a Samsung Galaxy S23 series device, follow these steps:
- Open the Settings app on your phone.
- Scroll down and tap on Accessibility.
- Tap on Interaction and dexterity.
- Scroll down and find Touch and hold delay and tap on it.
- Select and set duration to Very short (0.3 seconds), Short (0.5 seconds), Medium (1 second), Long (1.5 seconds) or Custom.
3. Adjust the tap duration
The tap duration setting controls how long you need to keep your finger on the screen for a tap to be recognized. By default, the tap duration on the Galaxy S23 device is set to 100 milliseconds (0.1 seconds). Decreasing the tap duration can make it easier and faster to navigate through your phone, while increasing the tap duration can help prevent accidental taps.
To adjust the tap duration on a Samsung Galaxy S23 series device, you can follow these steps:
- Open the Settings app on your phone.
- Scroll down and tap on Accessibility.
- Tap on Interaction and dexterity.
- Scroll down and find Tap duration and tap on it.
- Toggle the switch to the right to turn on the feature.
- You will see +/- buttons that can be used to decrease or increase the tap duration.
- Tap the button to your desired tap duration. Tapping – button will decrease the tap duration, and tapping + button will increase the tap duration.
- Once you’ve set the tap duration to your desired value, close the Settings app.
4. Enable Ignore repeated touches
The Ignore repeated touches feature is designed to help prevent accidental repeated taps. When this feature is turned on, the phone will ignore any repeated touches within a certain time frame. By default, the time frame is set to 0.1 seconds, but you can adjust this to your preference by tapping on +/- buttons under the “Ignore repeated touches” setting and selecting a new value.
To enable the “Ignore repeated touches” feature on a Samsung Galaxy S23 device, you can follow these steps:
- Open the Settings app on your phone.
- Scroll down and tap on Accessibility.
- Tap on Interaction and dexterity.
- Scroll down and find Ignore repeated touches and tap on it.
- Toggle the switch to the right to turn on the feature.
- Tap the button to your desired tap duration. Tapping – button will decrease the tap duration, and tapping + button will increase the tap duration.
- Once you’ve set the tap duration to your desired value, close the Settings app.
5. Remove your screen protector
Some screen protectors can decrease touch sensitivity, especially if they’re thick or poorly made. Try removing your screen protector to see if touch sensitivity improves. If you must use a screen protector, consider purchasing a high-quality one that’s specifically designed for your device.
6. Use gloves or a stylus (S Pen)
If you’re having trouble using your device with your fingers, try using gloves with conductive material or a stylus ( Samsung Galaxy S23 Ultra comes with an S Pen). These tools can help increase touch sensitivity and make it easier to use your device.
7. Reset your device
If you’ve tried all the above steps and your touch sensitivity is still low, try resetting your device to its default settings. This can help fix any software issues that may be affecting touch sensitivity.
To reset your device, go to Settings > General Management > Reset > Factory data reset.