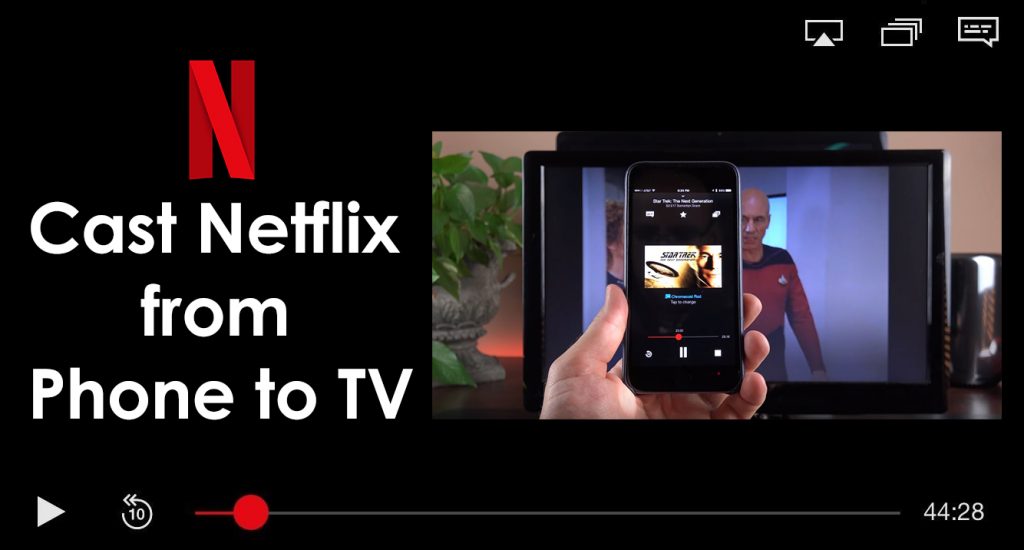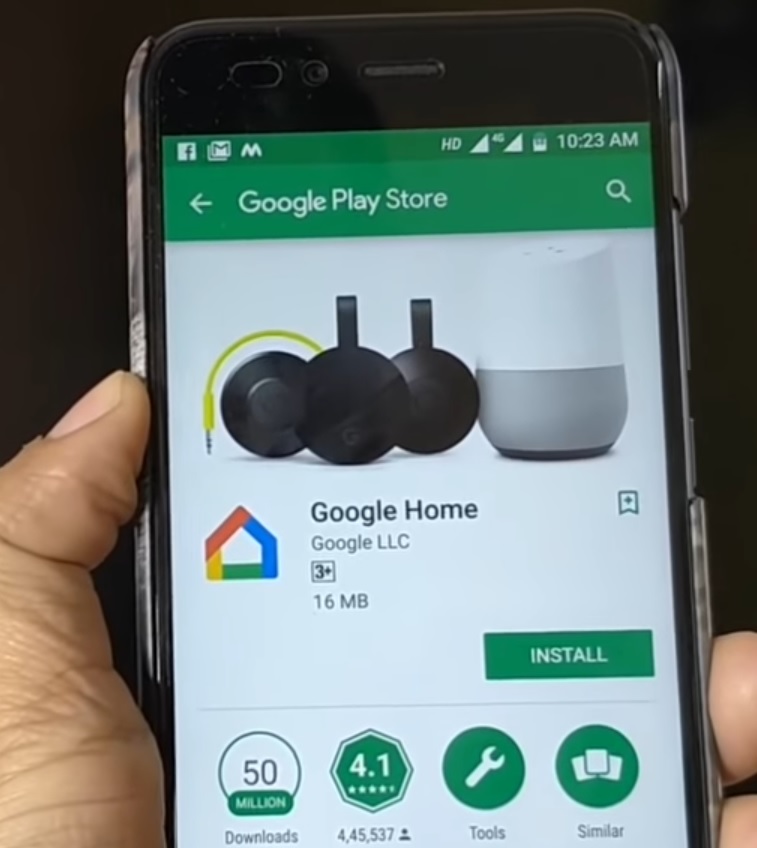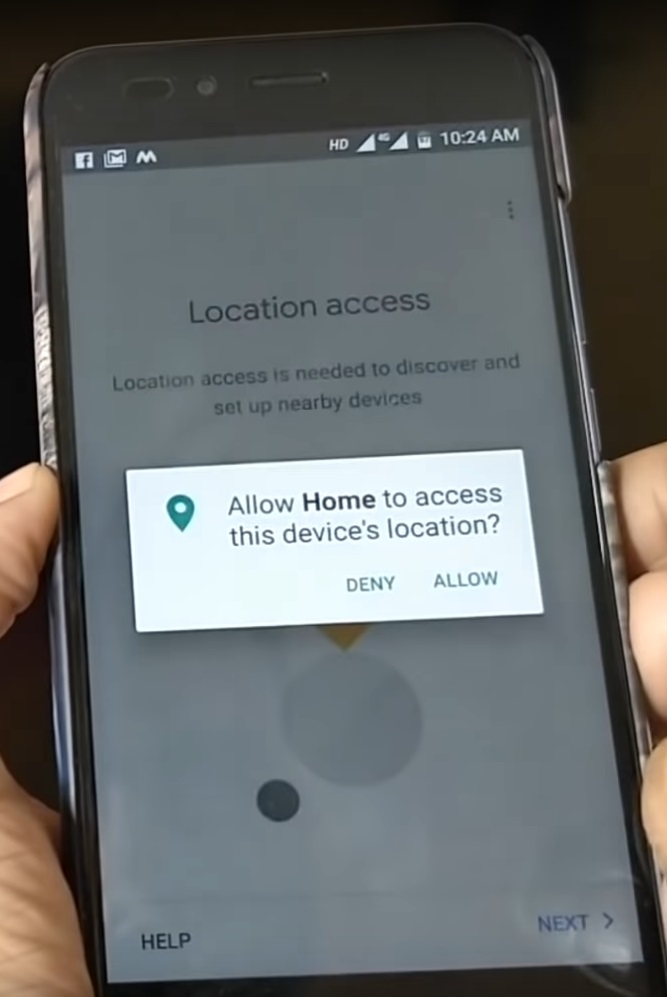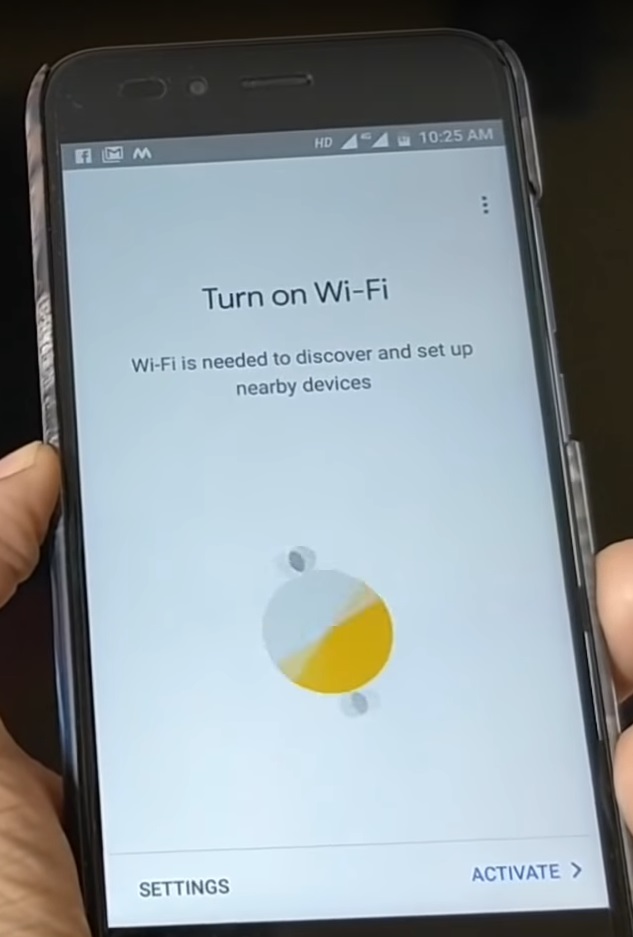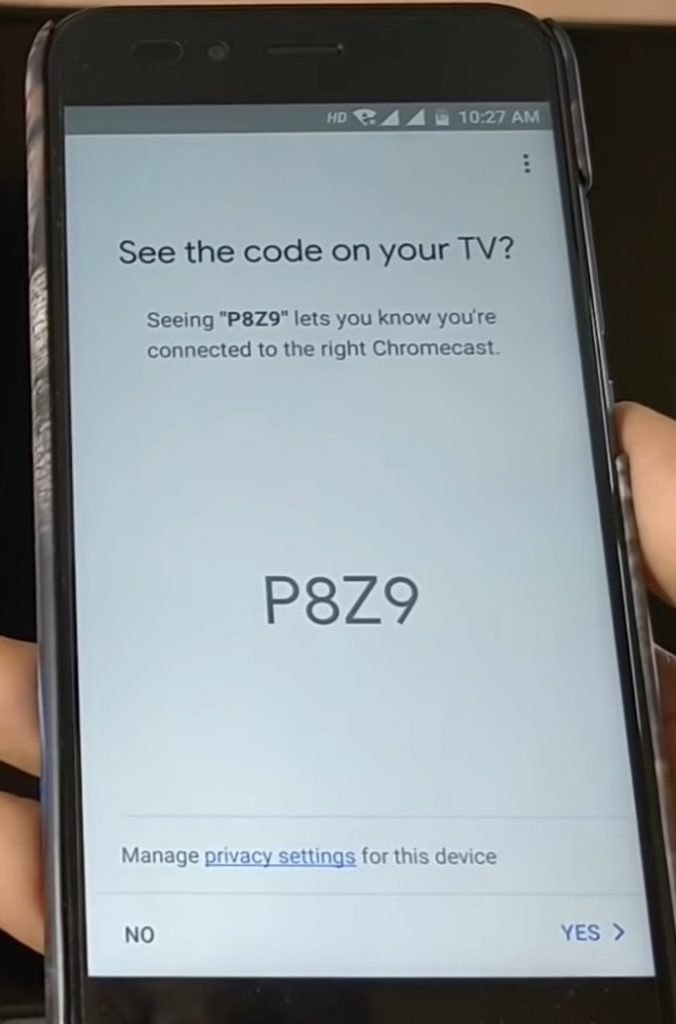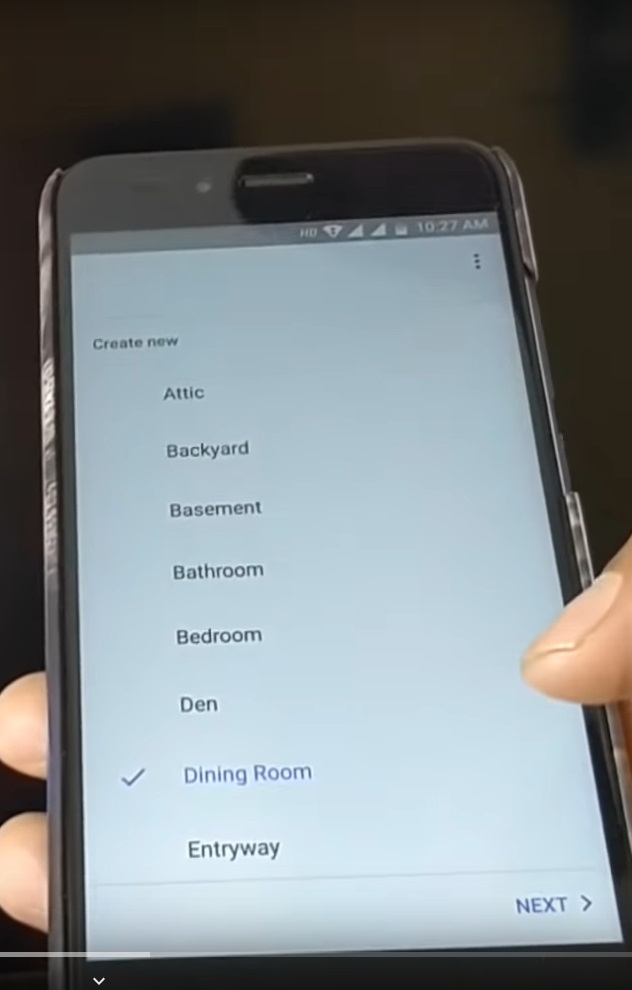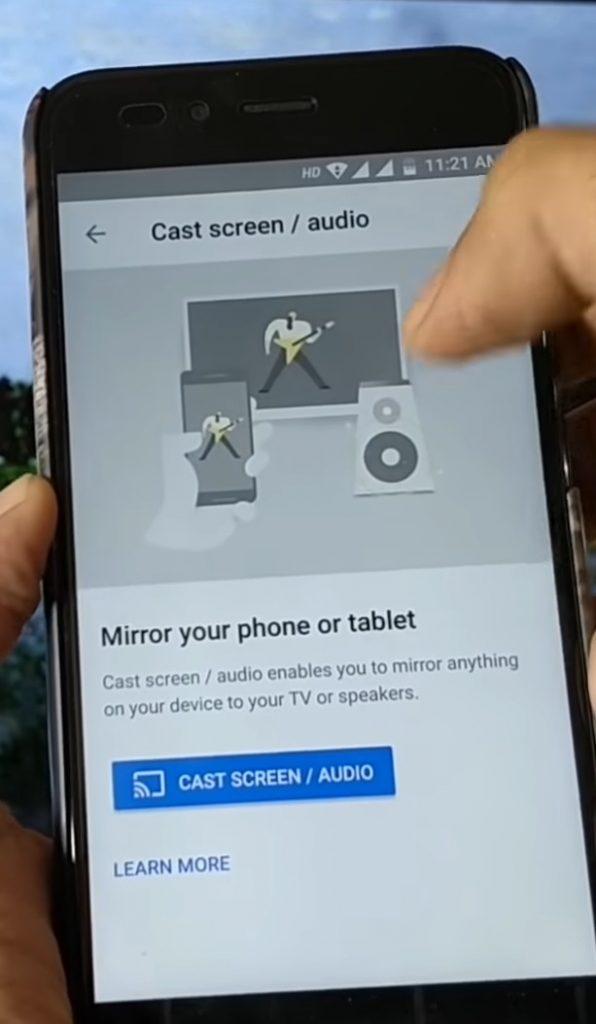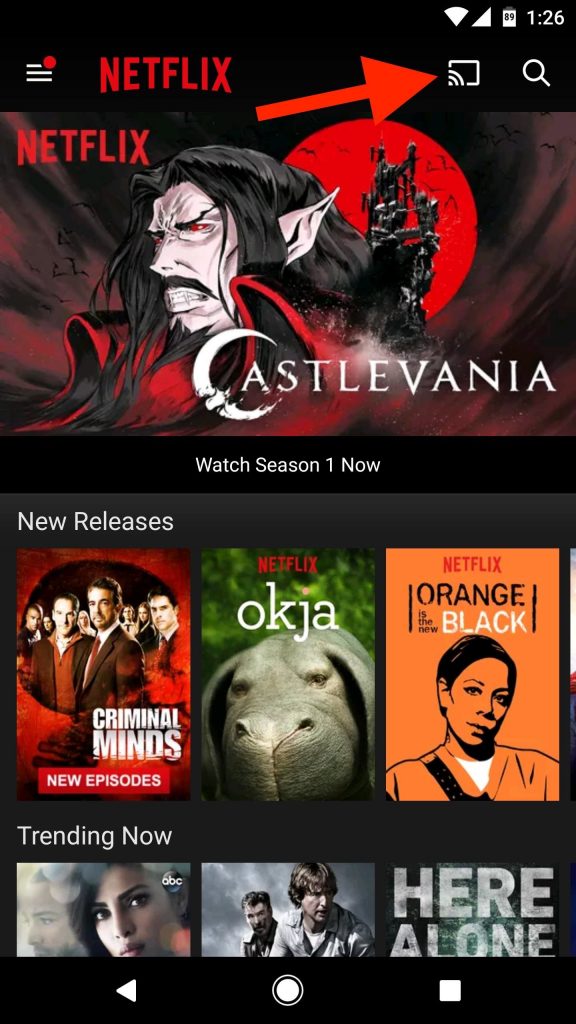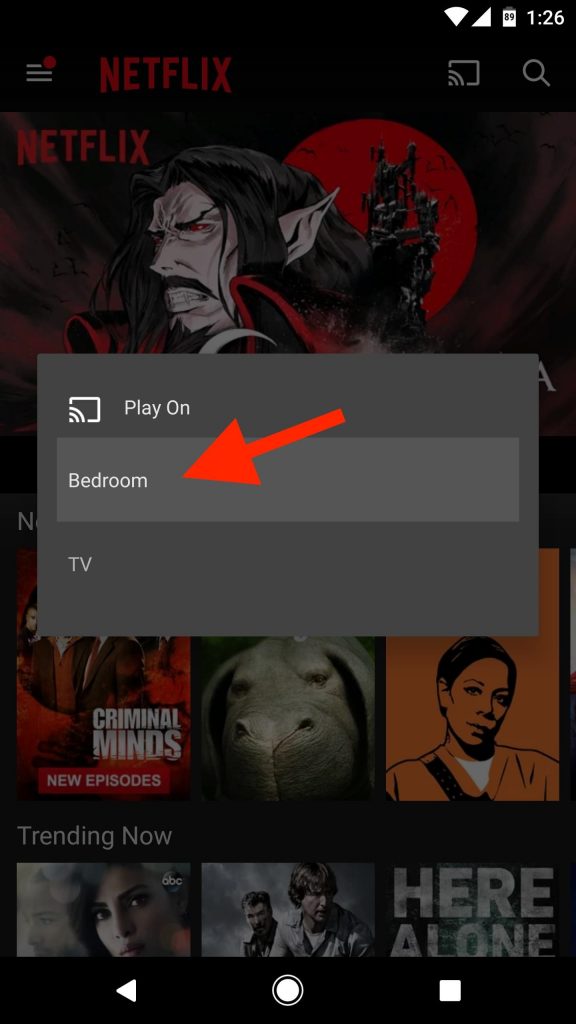When we talk about casting phone screen to a TV, the first thing that comes in mind is the Chromecast.
It has become the go to device for almost anyone who wants to enjoy his or her phone’s content on a large TV screen.
While there are smart TVs available today, not everyone has the luxury of buying one. Luckily, almost everyone has a TV which at least as an HDMI port.
This is enough for casting android phone screen on TV screen. In particular, if you want to know how to cast Netflix from phone to TV, this guide is all you need to go through.
Cast Netflix from Phone to TV – The Basic Requirements
Here are the things that you will need:
- A TV with an HDMI port.
- Google Chromecast – you need to purchase it separately. It is quite cheap compared to buying a smart TV.
- A Wi-Fi network at home.
Remember, there are other options like wireless-enabled TV, Miracast, MHL cable etc. However, purchasing a new TV is not always an option and often there are budgetary constraints. Miracast and MHL cables can have compatibility issues. So, Chromecast remains the safest bet.
Cast Netflix from Phone to TV – Chromecast Setup
Step 1: Hook up your Chromecast to your TV’s HDMI port and ensure that the Chromecast is connected to a power source either using USB port of your TV or using a wall electricity outlet.
Step 2: Download and install Google Home on your phone. Fire up the app and go through the setting which will involve the following:
- Allowing access to home network.
- Allowing access to location on your phone and Wi-Fi.
- Choosing a Google account.
- Verifying that the TV and Google Home app are showing the same code.
- Naming your TV on Google Home app (example: Bedroom TV, Dining Room TV, Attic TV etc.).
- Casting your phone screen on TV screen.
The setup steps are fairly simple and just about any novice can do it. Yes, there is no rocket science involved.
Once the setup for Chromecast is done, it is time to cast Netflix from phone to TV.
Cast Netflix from Phone to TV – the Steps
Step 1: Open the Netflix app on your phone.
Step 2: Look at the top righthand corner of your app’s screen. You will notice a small TV-like icon with a Wi-Fi symbol. That symbol is the casting symbol.
Step 3: Tap on that symbol.
Step 4: A popup will show up which will ask you to select the TV that you have just set up on Chromecast.
Step 5: Select the TV and the Netflix app will now show up on your TV.
Step 6: Keep browsing Netflix app on your phone and select the movie or TV series that you want to watch. Tap on it and play it.
Step 7: Whichever movie or TV show plays on your phone’s Netflix app will now seamlessly mirror on your TV. Enjoy watching your favourite Netflix show or movie on your TV.
Cast Netflix from Phone to TV: Things to Note
- Keep browsing: Once you have successfully mirrored your Netflix from phone on TV, you can still keep browsing the Netflix app on your phone. That show that is already streaming on the app will continue to mirror on your TV.
- Cast after playing: It is not necessary that you cast Netflix before you start playing a show or a movie. You can actually play the show or the movie on your phone first and then cast it on the TV.
- No cast icon: Make sure that the Chromecast and the phone are on same Wi-Fi network. If they are on different networks, the ‘cast’ icon will not show up on your Netflix app.
- Smartphone control: Once Netflix mirrors on your TV, you can use your smartphone to control it.
- Leave the app: Want to do something else on your phone while Netflix is mirrored on your TV? No problem! Just leave the app and browse something else on your phone. Netflix will still continue to stream in the background and will continue to mirror on your TV screen.
The whole thing is pretty simple! Isn’t it?