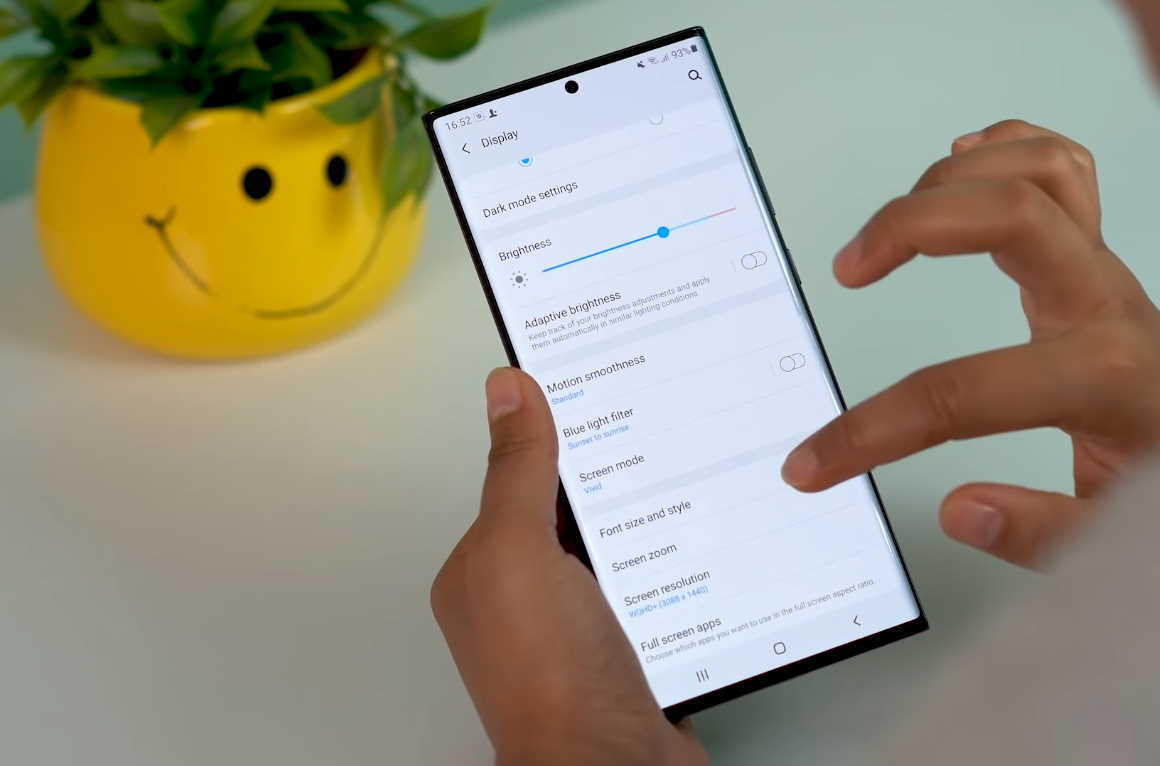Not satisfied with the default fonts available on your Galaxy Note 20 and Note 20 Ultra? Do you feel the current font size is too big or too small to your liking? If so, this post will help you change fonts as well as adjust the font size to your preference on your Galaxy Note 20 and Galaxy Note 20 Ultra. Let’s dive in.
How to change fonts on Samsung Galaxy Note 20 and Note 20 Ultra
If you don’t like the default font on your Galaxy Note 20, there are other fonts which are already pre-installed on the device which you can try. Here’s how to do that.
- Open Settings from the home screen or by clicking the gear icon on the notification panel.
- Tap on Display
- Next tap on Font size and style
- Now tap on Font style
- You will see a list of preinstalled fonts including SamsungOne and Gothic Bold.
- Select and set the font that you like from the list
- You are done.
How to download new fonts on Samsung Galaxy Note 20 and Note 20 Ultra
If you don’t like any of the preinstalled fonts, then you can download new fonts on your device. This section will show you how to download new fonts on your phone. Follow these steps to download and install new font on your Galaxy Note 20 or Note 20 Ultra device.
- Open Settings from the home screen or by clicking the gear icon on the notification panel.
- Tap on Display
- Next tap on Font size and style
- Now tap on Font style and tap Download Fonts
- It will open the Galaxy store from where you can download new fonts (both free and paid)
- Once you have downloaded and installed the font of your choice, it will show up in the list of fonts and now you will be able to use the new font.
How to change or adjust font size on Samsung Galaxy Note 20 and Note 20 Ultra
After you have set the font, you will want to adjust font by either increasing or reducing the font size. Follow the steps below to change the font size on your Samsung Galaxy Note 20 or Galaxy Note 20 Ultra.
- Open Settings from the home screen or by clicking the gear icon on the notification panel.
- Tap on Display
- Next tap on Font size and style
- You will see the font size slider at the bottom section
- Adjust the slider to the left or right to decrease or increase the font size on your device.
How to enable high contrast fonts on your Galaxy Note 20 and Note 20 Ultra
Samsung also allows you to make your fonts more visible by using high contrast fonts. Doing so will make your font stand out and easier to read. To enable High contrast fonts, follow the steps below:
- Open Settings from the home screen or by clicking the gear icon on the notification panel.
- Tap on Accessibility
- Next tap on Visibility enhancements
- Tap the High contrast fonts and toggle it ON
- You are done.
Conclusion
So that’s all about how to change fonts on Samsung Galaxy Note 20 and Note 20 Ultra. We hope you found this guide useful.