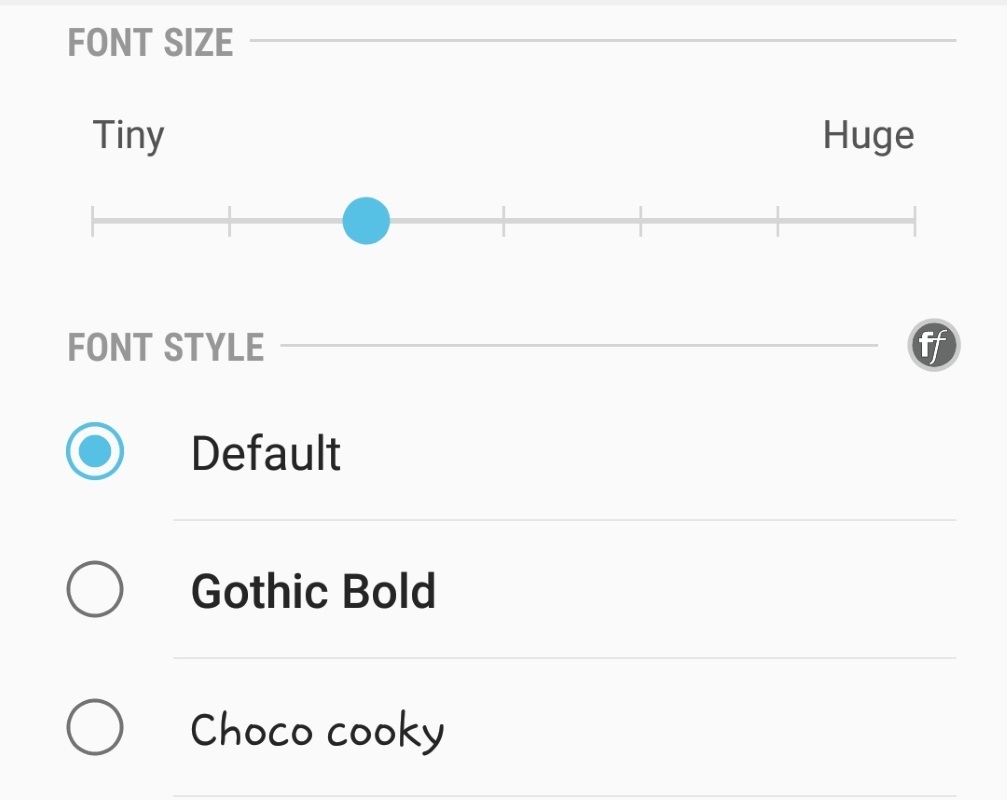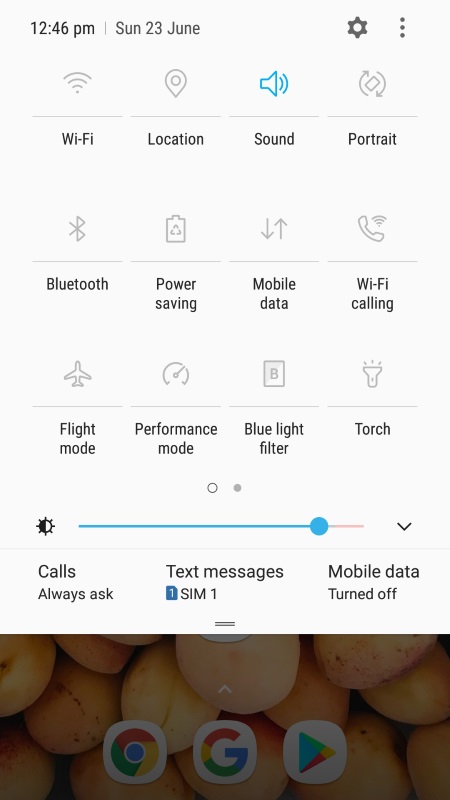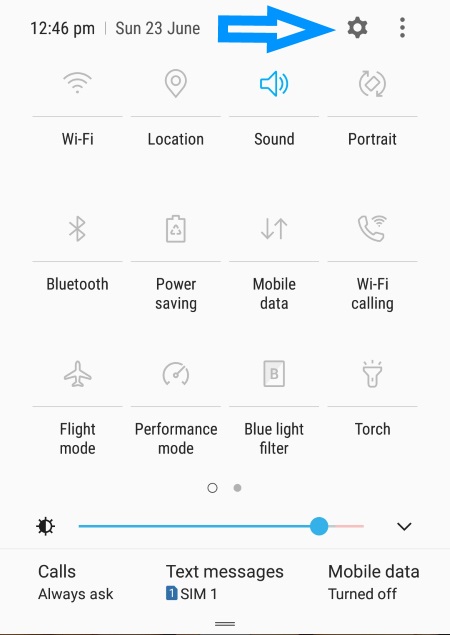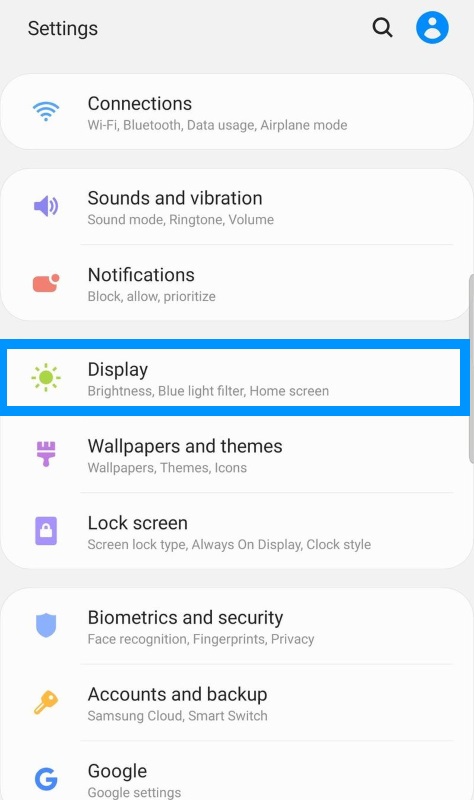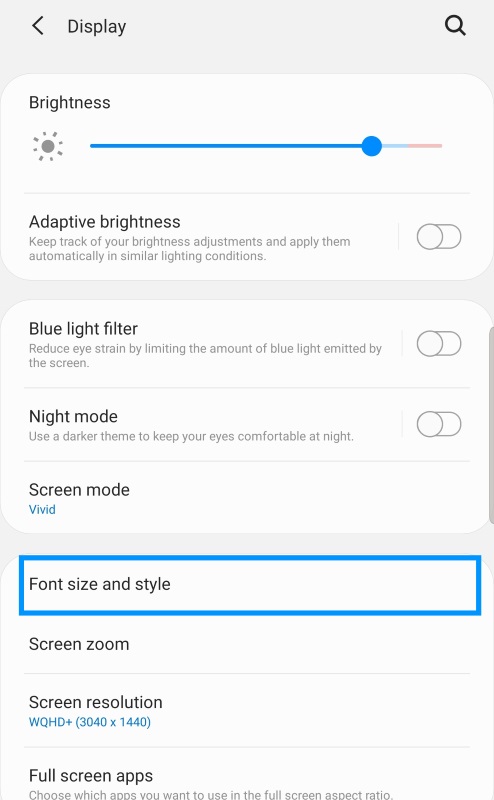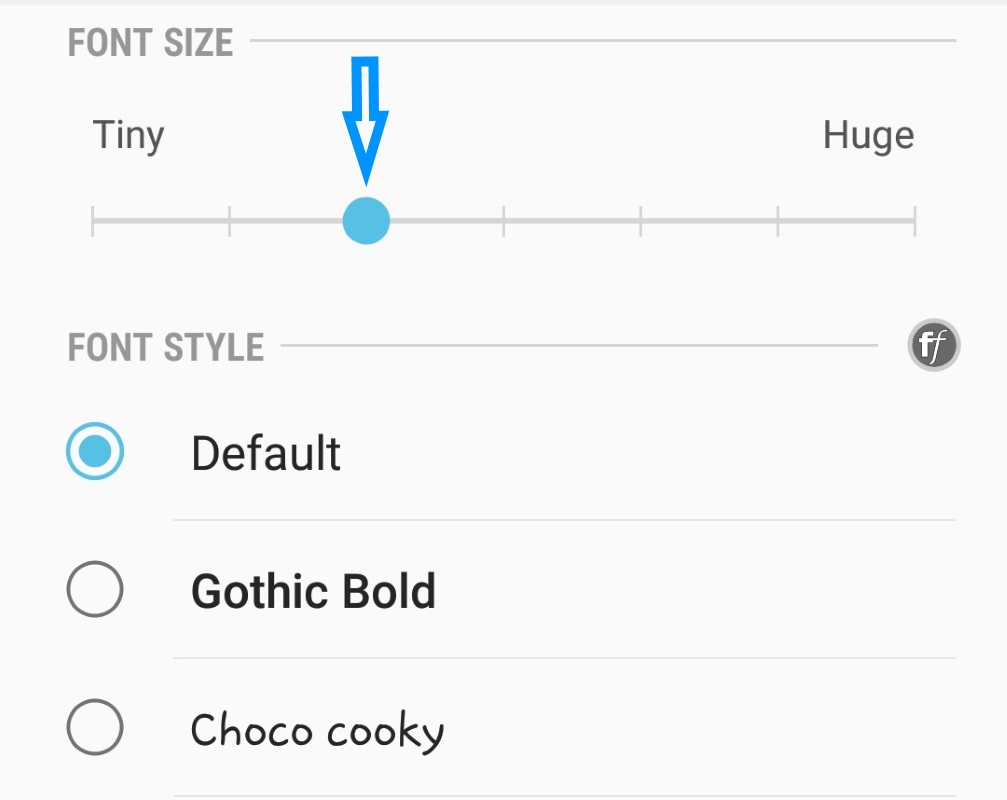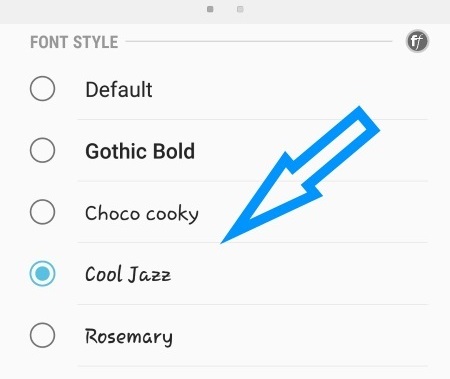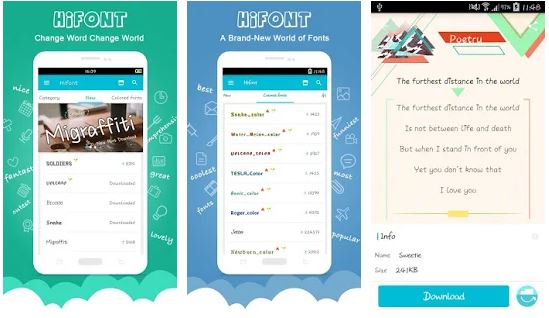The Samsung Galaxy S10 and S10+ are the elite smartphones in the Galaxy series. Just like the previous models in the Galaxy S series, both models include the option to customize fonts, size, and color according to your preference. For new S10 and S10+ users, going about this quick procedure can be nerve-wracking especially if you are not a tech enthusiast.
In this article, we will guide you on how to change the font style, size, and color on your new Galaxy S10 and S10+ smartphone.
But before we dive into how we can adjust these settings, let’s first see the effect of each aspect on your phone.
Text size
This feature adjusts the size of the text displayed on your screen. The larger the font the lesser the words you’ll view on your screen. Conversely, the smaller the font the more the words that will be displayed on your screen.
Font style
The font style feature allows you to change the default text to your preferred font family. The style you choose will affect the appearance of the text displayed by your phone. Among some font styles that are available in the S10/S10+ include Choco cooky, cool jazz, emoji, etc.
Font color
The contrast between the background and the foreground is very important when it comes to readability. This feature allows you to differentiate color in information layers. For example, if your device is using a white background, then you could consider using a black font.
How to Change System Font Style, Size and Color in Samsung Galaxy S10/S10+
Changing Font Style and Size
The Samsung Galaxy S10/S10+ does not only boast a sleek design but is also packed with a myriad of customizable features. Among these features, includes the easiness to change system fonts and size. A feature that very few Android smartphone manufacturers are able to offer.
If you’ve been wondering how you can change the system fonts on your brand new Galaxy S10/S10+, just follow these steps.
Step 1. Unlock your smartphone by pressing on the Power Button.
Step 2. Swipe down the Notifications Panel from the top of your screen.
Step 3: Tap on the Settings gear icon to display the settings window.
Alternatively, you can just unlock your screen then swipe up or down to access the apps screen and tap on settings.
Step 4. Tap on the Display option then select Font size and style.
Step 5. Just below the Font Size, you will see a horizontal line with a blue slider. Slide it to the right or to the left. This will make the font size to increase or decrease.
Step 6: Below the slider, you’ll see the Font Style. Select the preferred style you’d like your phone to display. A cool feature about the S10/S10+ is that you can download additional fonts from the Google Play Store.
Step 7. Once you are finished making the changes. Tap Apply to save the changes.
Changing Font Color
Unfortunately, adjusting the font color of Galaxy S10/S10+ is impossible via android. You will need to download a third-party app from the Play Store. An example is HiFont. You can select various colors using this app. However, some colors may not be supported by Galaxy S10/S10+.
By default, the galaxy 10 series comes with a few additional fonts such as Samsung One and Gothic Bold. However, if these in-built system fonts do not fit your style, you can get more from the Samsung Galaxy Store for free or at a price.
Wrapping up
Having a sense of uniqueness on your smartphone is good. You can start by customizing your fonts or installing a new theme. While the entire customization process can prove trivial to many and especially new users, it doesn’t come without its benefits. For starters, it can enhance the usability of your phone, improve readability, as well as spruce up the overall mood and appearance of the system.