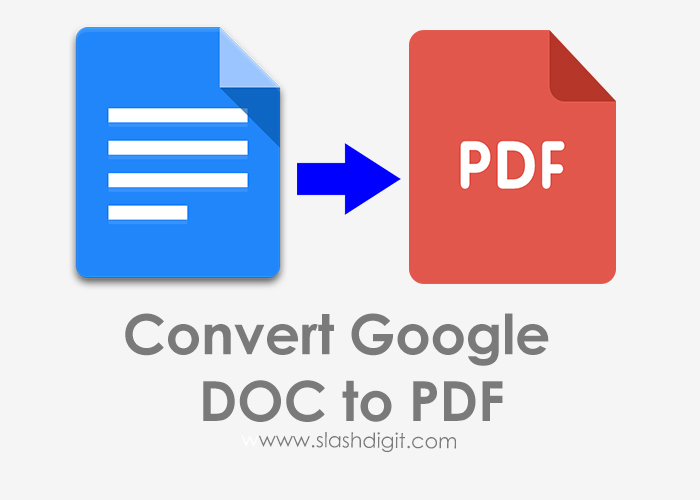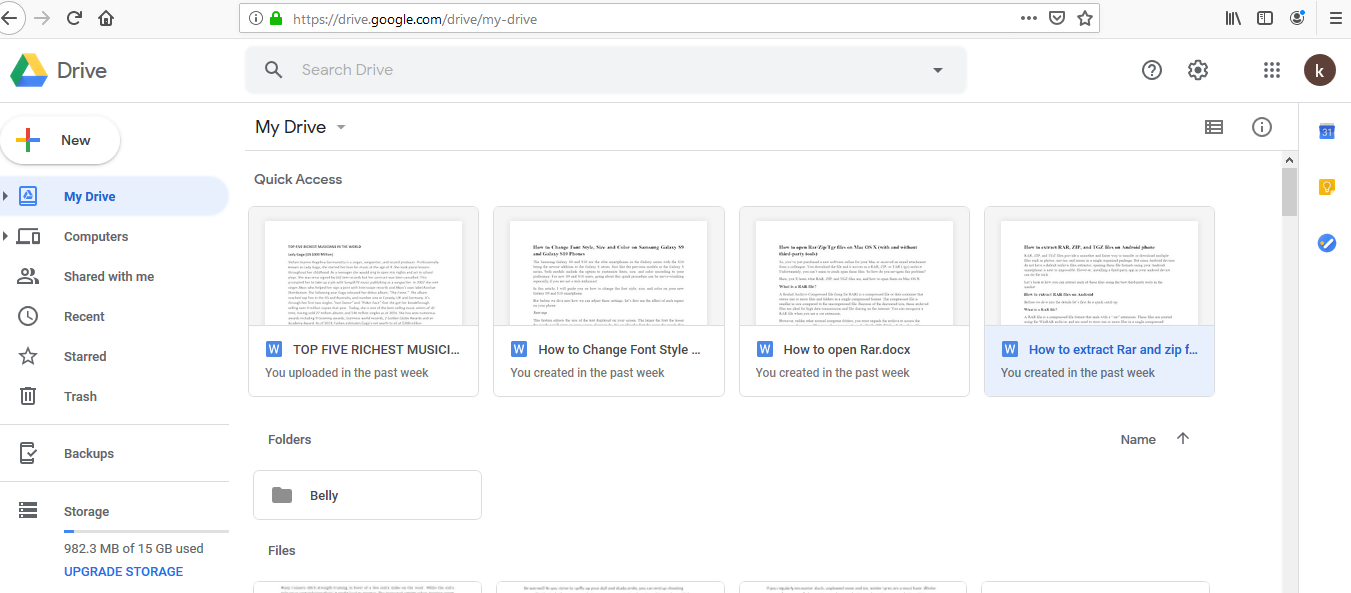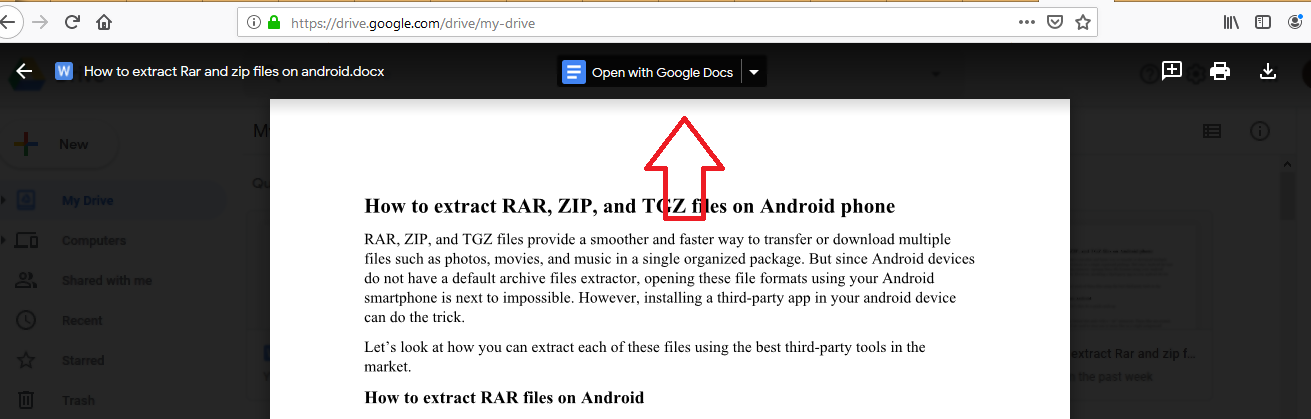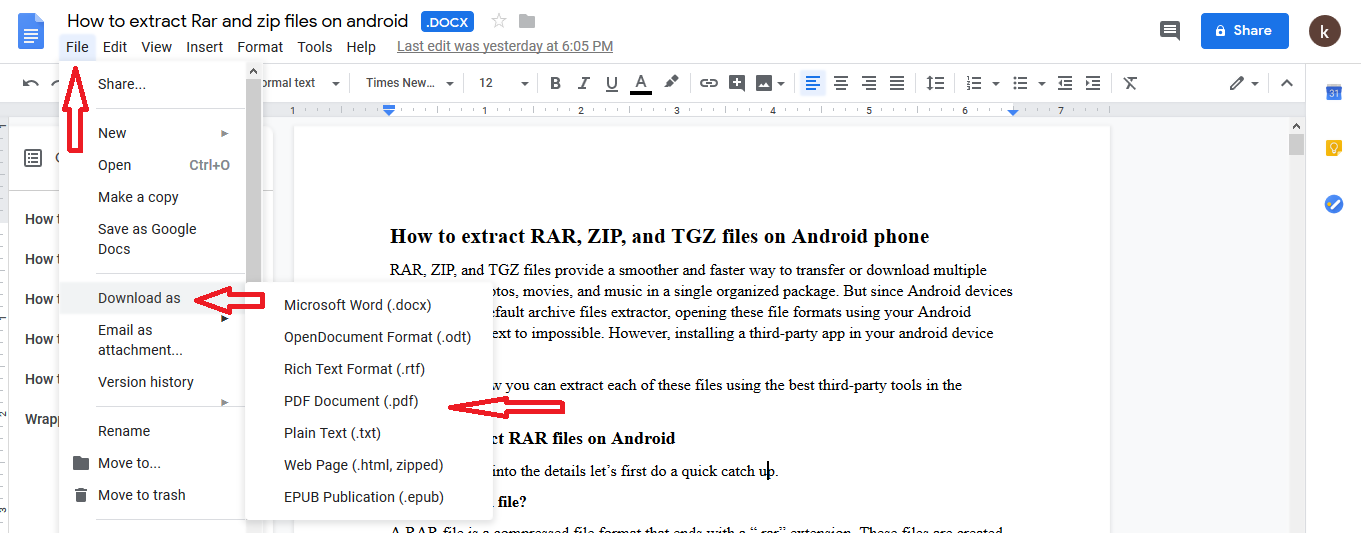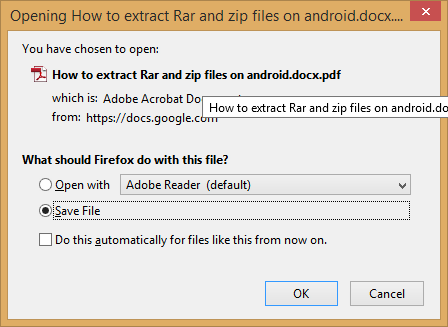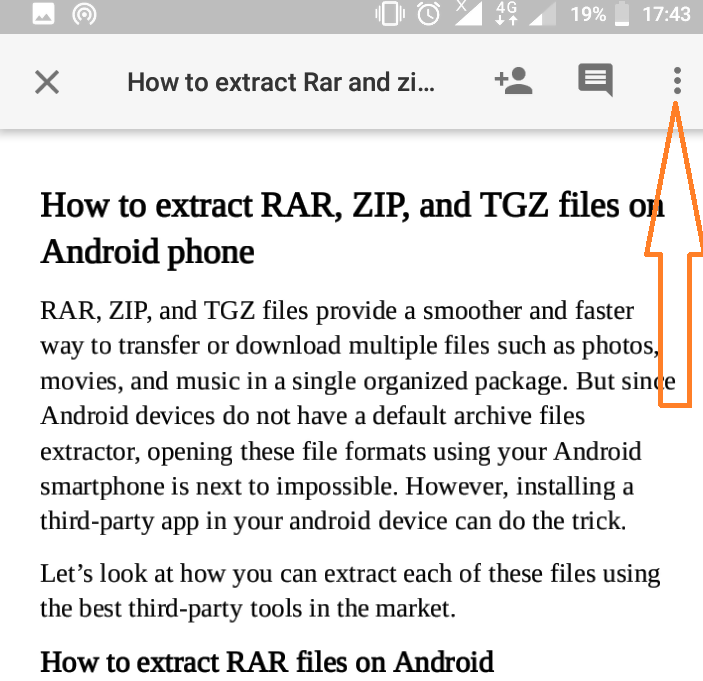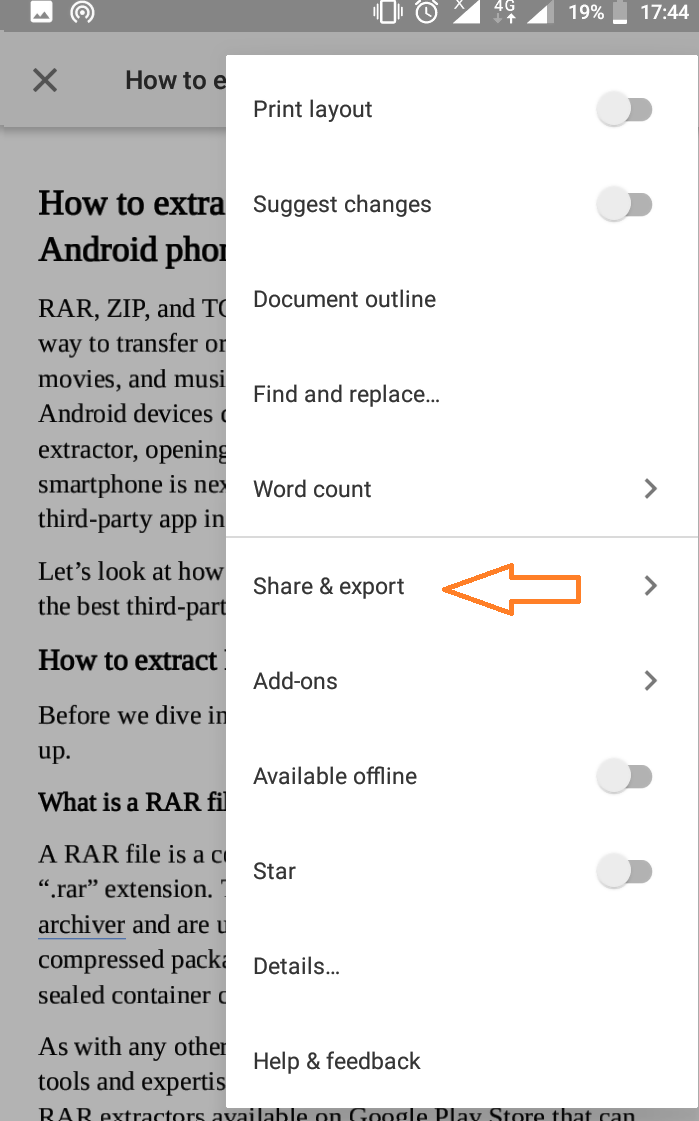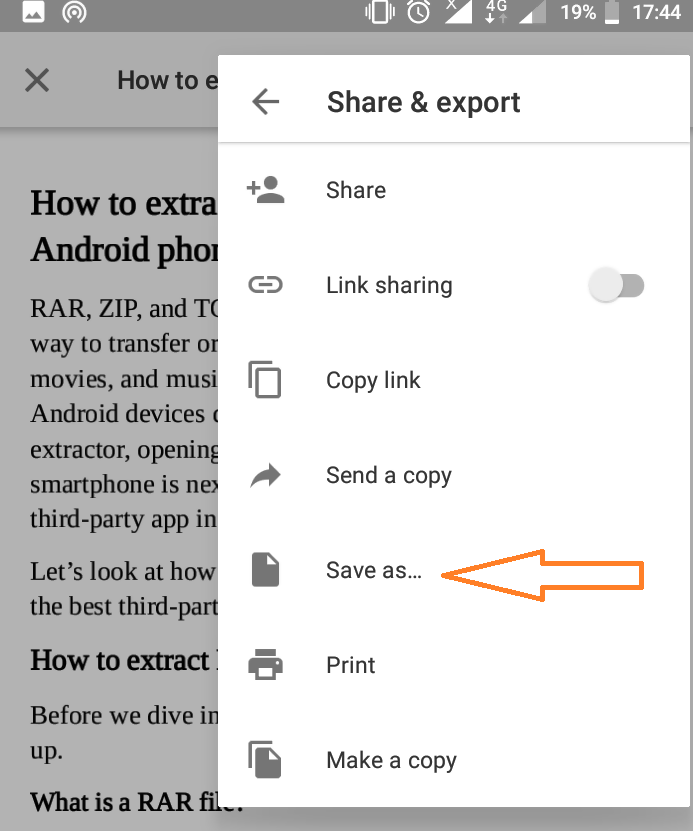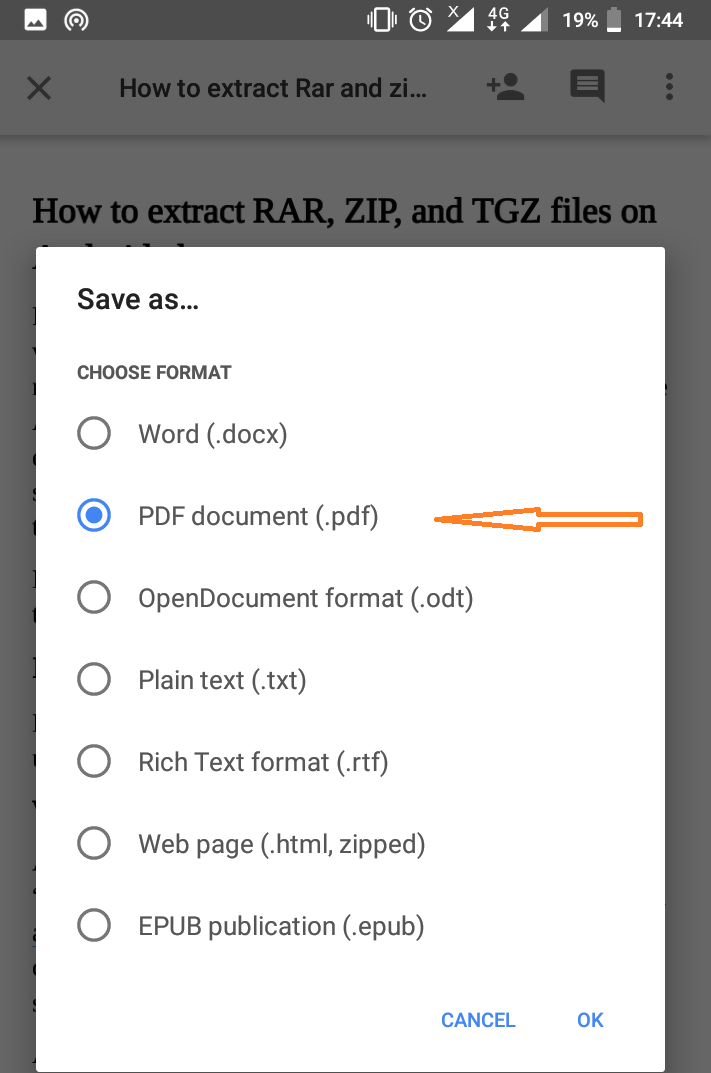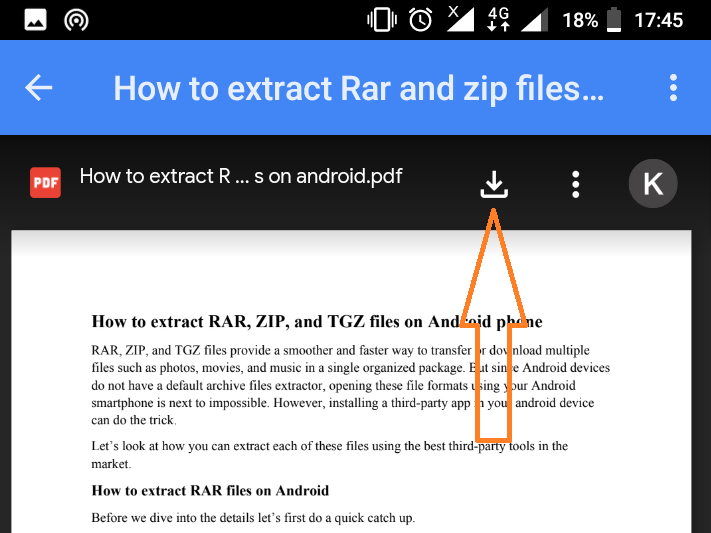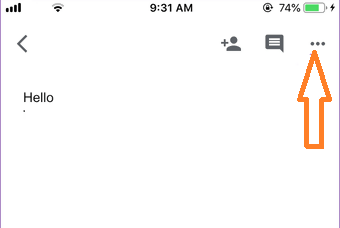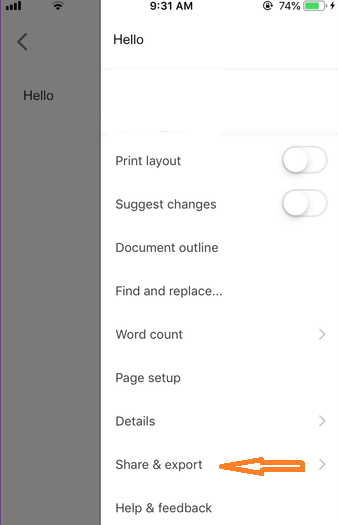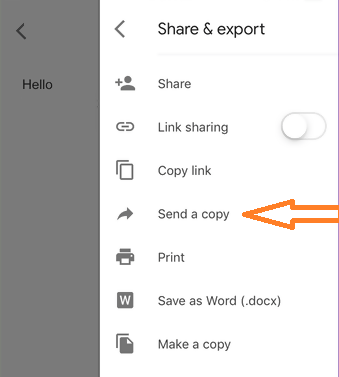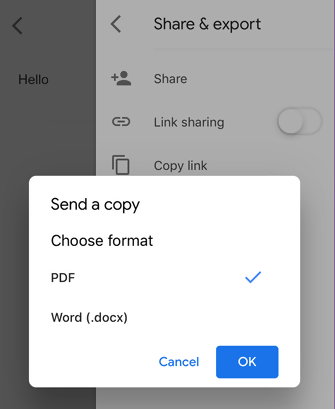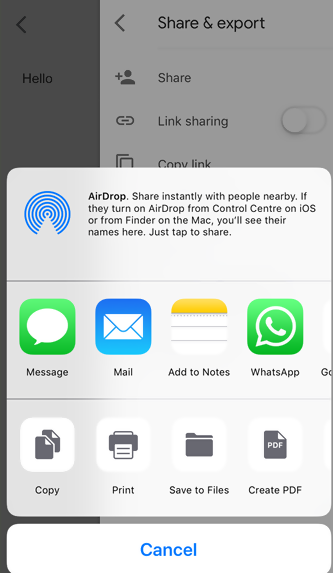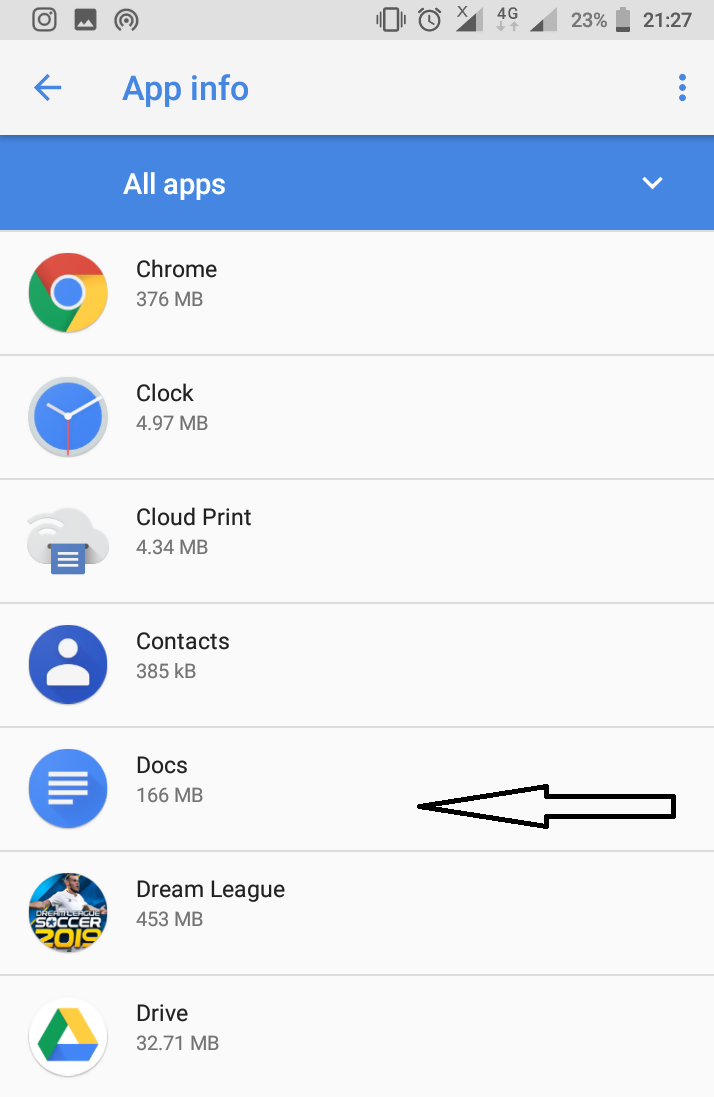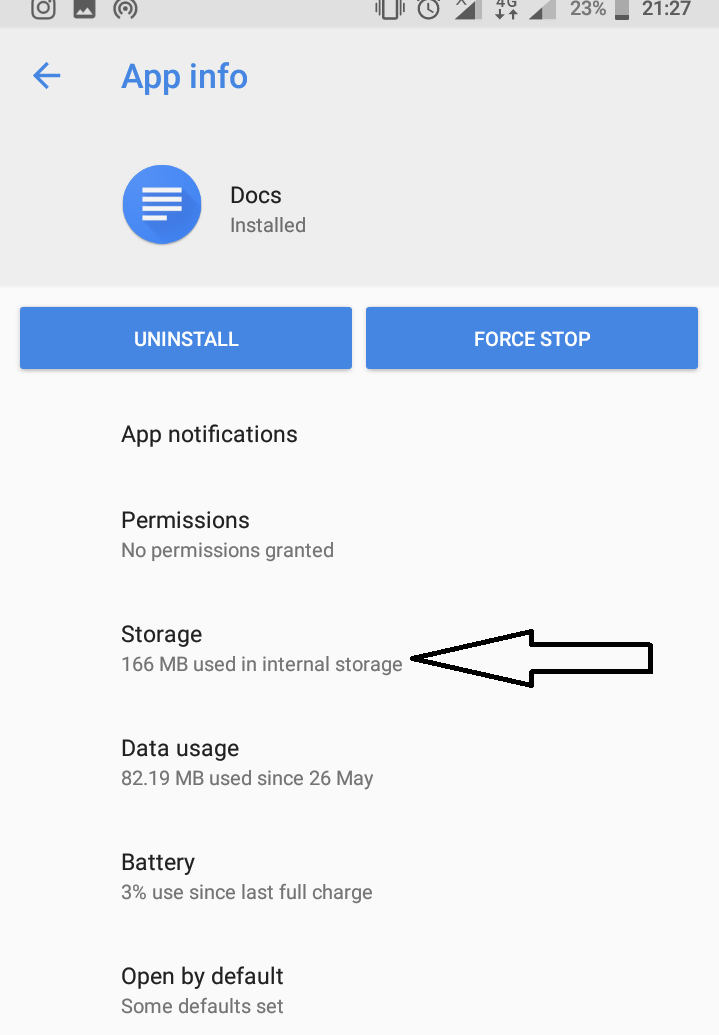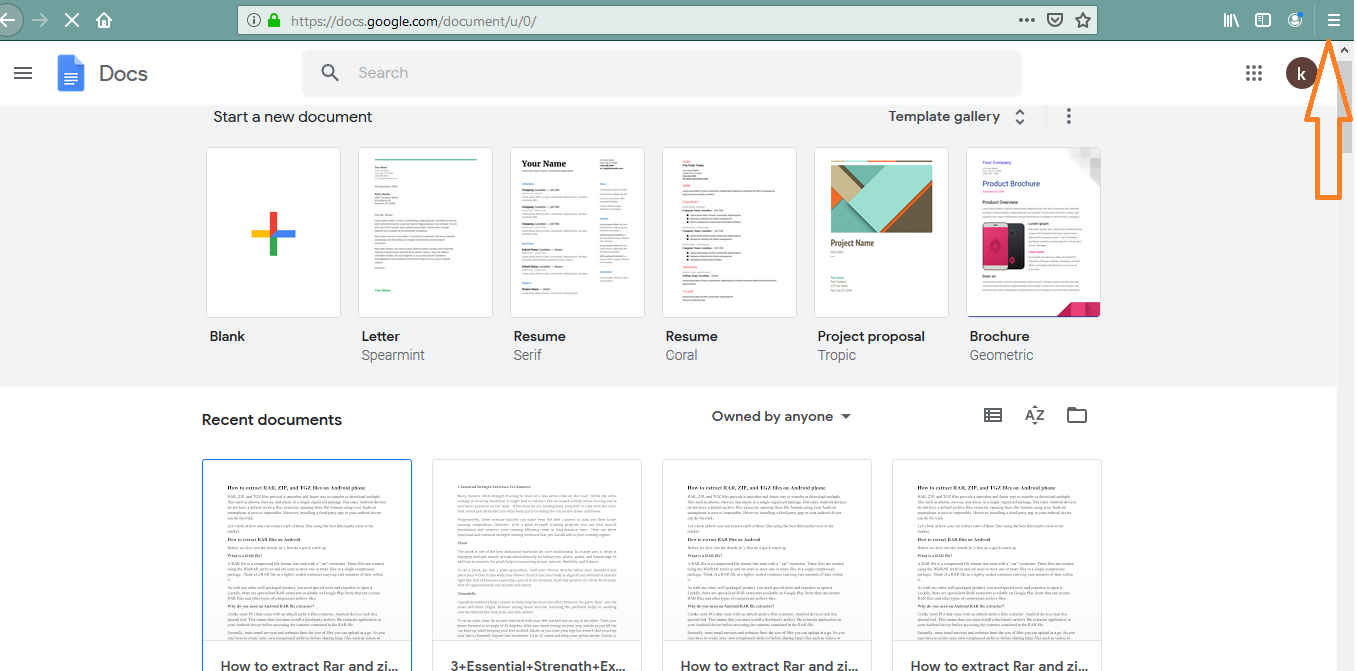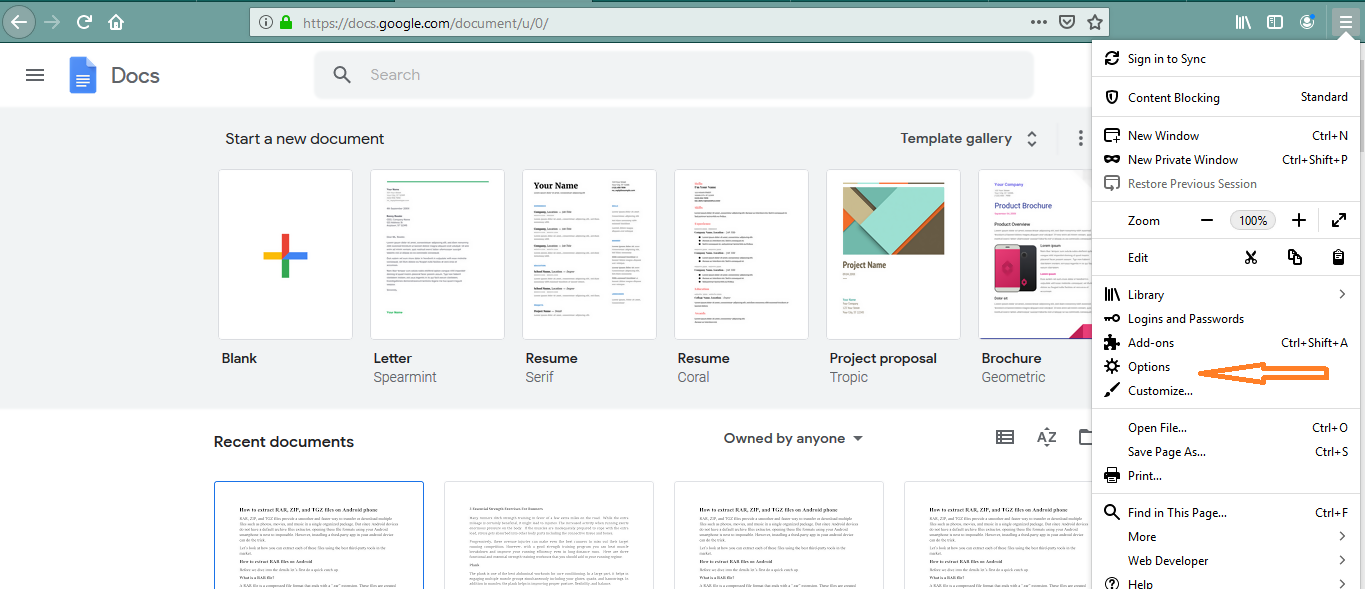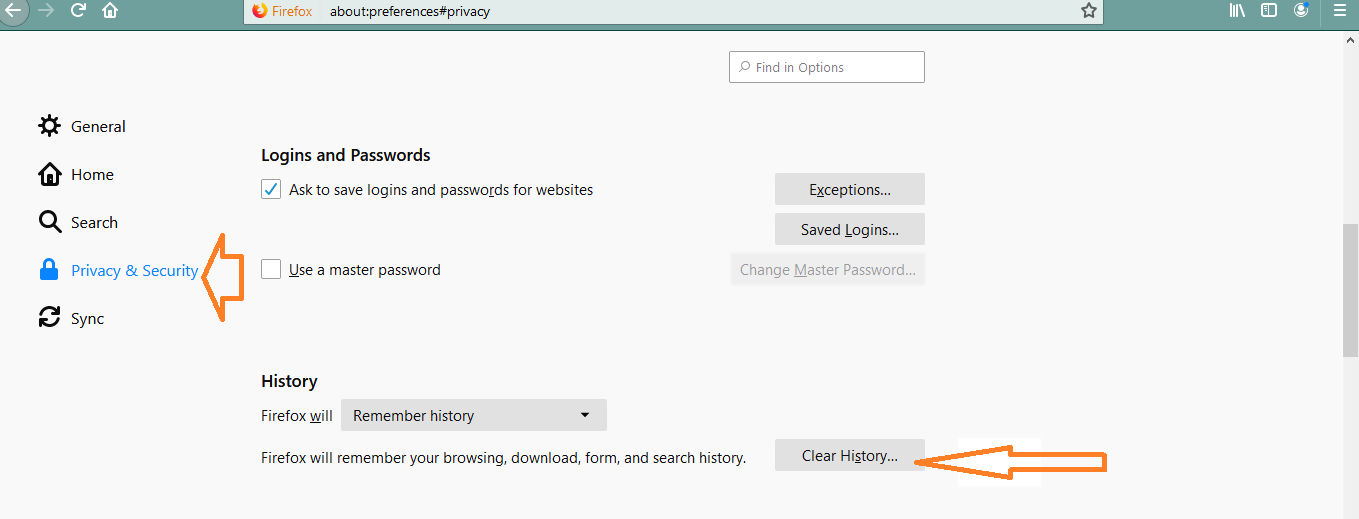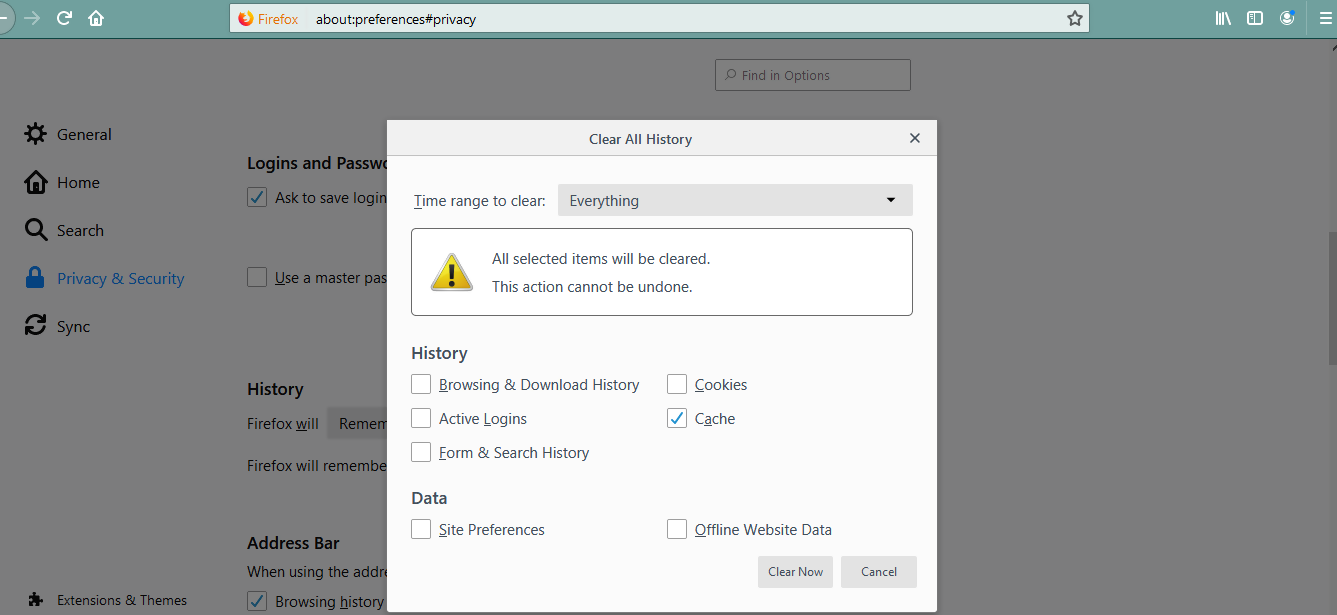When it comes to Google, there is virtually no slowing down.
Since the launch of the Google Drive service, people have continued to enjoy massive benefits from this service. One of them is being able to create, edit, save, and share word documents online using Google Docs. However, very few Google Docs users know that it is possible to convert their Google Documents into PDF files.
If you fall in this bracket, don’t fret. Converting Google Docs to PDF is possible and super easy like converting a word document to PDF on Microsoft Word.
In this post, we’ll take a quick look at PDF documents and how to convert and save Google documents as PDF on your computer and smartphone.
What’s a PDF file?
Portable Document Format (long for PDF) is a file format for capturing and sending electronic documents between computers and across operating systems platforms in exactly the intended format. Before the onset of PDF, you would send a well-formatted file from your computer only for the recipient to open a differently formatted file from the one you had sent them.
Why Would You Want To Convert Your Google Doc to PDF?
Apart from proper formatting, there are a number of reasons why you would want to use PDF files. These include:
- Wanting to share files without allowing third-party access to your drives network.
- Removal of unnecessary features such as margins and outlines seen on word documents.
- When presenting legal forms, e-books, research paper, or online portfolios.
So, how do you convert and save Google Docs on PC?
How to Convert and Save Google Docs as PDF on PC
Here are the steps:
Step 1: Log into your Google Drive account from your browser. Open the Google Document you want to convert to PDF.
Step 2: Click Open with Google Docs.
Step 3: From inside the Google Docs, click on File. A drop-down menu will appear. Select Download as then click on PDF Document (.pdf).
Step 4: A dialogue box will appear asking you to “Open with” or Save the file. Select “Save File” then click OK. Your new PDF document should start downloading immediately.
Step 5: Go to your computers Downloads folder and check for the new PDF file you just created.
That was easy, right?
How to Convert and Save Google Docs as PDF on Android
Follow the following steps:
Step 1: Go to the apps screen and Tap on the Google Drive app.
Step 2: Once it’s launched, open the Google Document you’d wish to convert to PDF.
Step 3: At the top right corner of your screen, you’ll see a three-dot menu.
Step 4: Tap on the three-dot menu and a drop-down menu will appear. Select Share & Export.
Step 5: Under Share & Export, tap on Save as….
Step 6: Once you select Save as a dialogue box will appear asking you how you would like to the format that you’d like to save your file. Select PDF Document (.pdf) then tap on OK.
Step 7: Once you tap OK, you will be transferred to a new screen. At the top of that screen, you’ll see a Download Icon. Tap on the download icon and your file will be downloaded in your phone’s memory. You can now share your file freely.
How to convert Google Docs as PDF on iPhone and iPad
For iPhone users, the process is also quite straightforward. Here are the steps to follow.
Step 1: Open the apps screen and launch the iPhone Docs app.
Step 2: Open the Google doc that you want to convert. On the top right corner, you’ll see a three-dot icon menu.
Step 3: On the drop-down menu, tap on Share & export.
Step 4: Under Share & export, tap Send a copy.
Step 5: You’ll get a pop-up menu on your screen asking you to “Choose a format.” Select PDF then tap OK.
Step 6: You can choose to save your new PDF document in your Files or in your device’s memory.
How to Fix a Google Doc That’s NOT Converting to PDF on Your Android and PC
Sometimes your Google document may fail to convert. So how do you fix this problem?
Fixing the problem on Android
Step 1: On the Apps screen, go to settings then scroll down to Apps & notifications.
Step 2: Scroll down till you get to the Docs app then tap on it.
Step 3: Tap on Storage then Clear cache. Repeat the above step with the Drive app then restart your phone and try converting your document again.
Fixing the problem on PC
Fixing the problem on PC is slightly different from that of Android since you’ll now be fixing it on your browser.
Step 1. Open your Mozilla Firefox browser or your Chrome browser. In our case, we’ll be using the Mozilla browser.
Step 2: On the far top-right of your browser, you’ll see a three-line menu. Click on it.
Step 3: A drop-down menu will appear. On that menu select options.
Step 4: On the new tab that will appear, click on Privacy & Security then scroll down to History and click on Clear History.
Step 5: A dialogue box will pop up. Select the time range to clear as “Everything” then uncheck the boxes and only check the “Cache” box. Click Clear Now.
Step 6: If clearing the cache on Mozilla doesn’t work, try using another browser like Chrome.
Wrapping Up
As you can see, converting Google docs to PDF is a walk in the park. So don’t be lured into paying for third-party apps when you can do it for free in your Google drive account.
We hope that you found this article helpful.