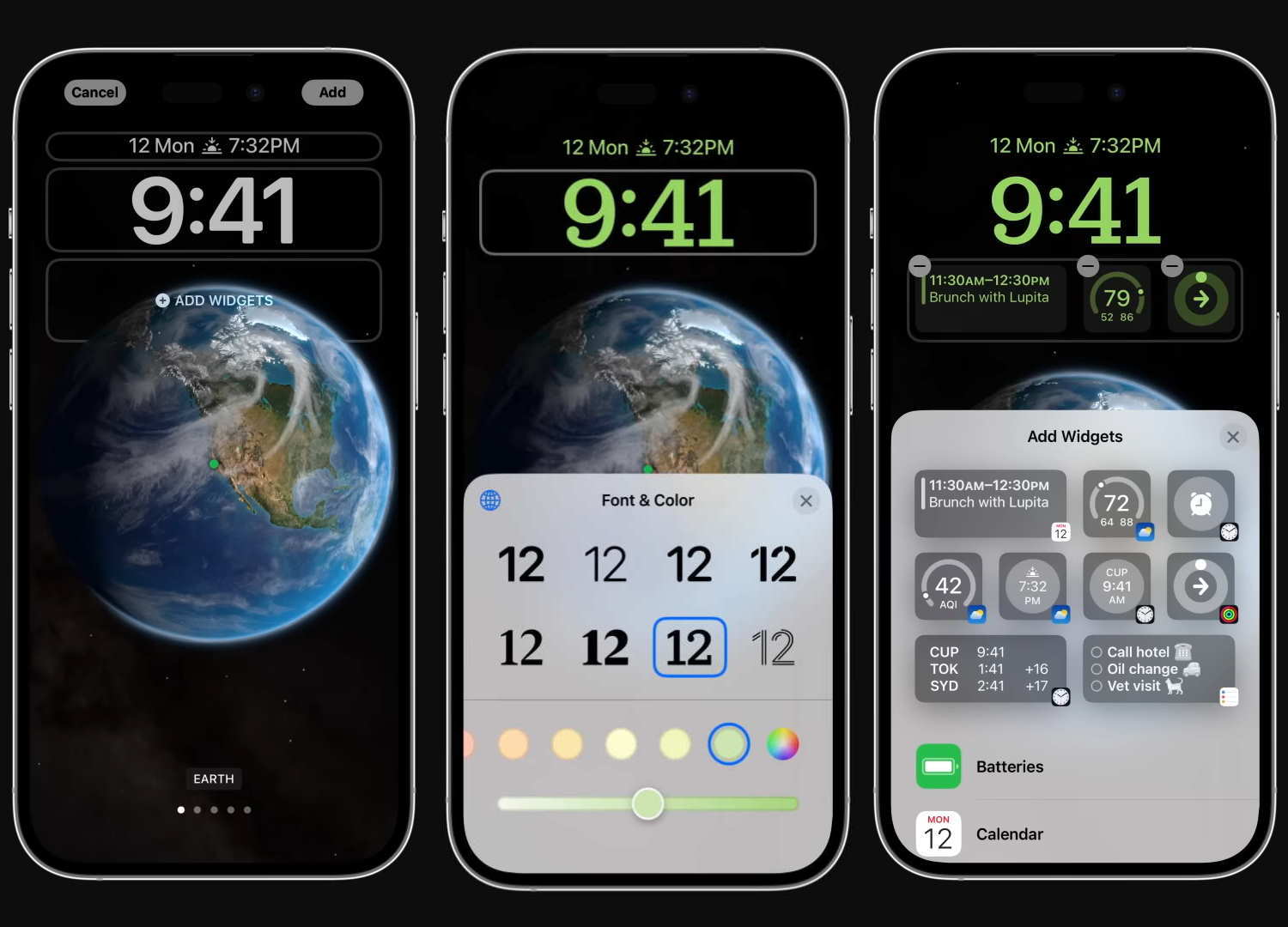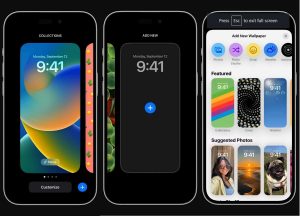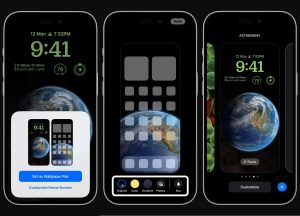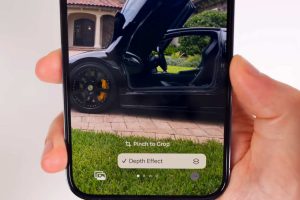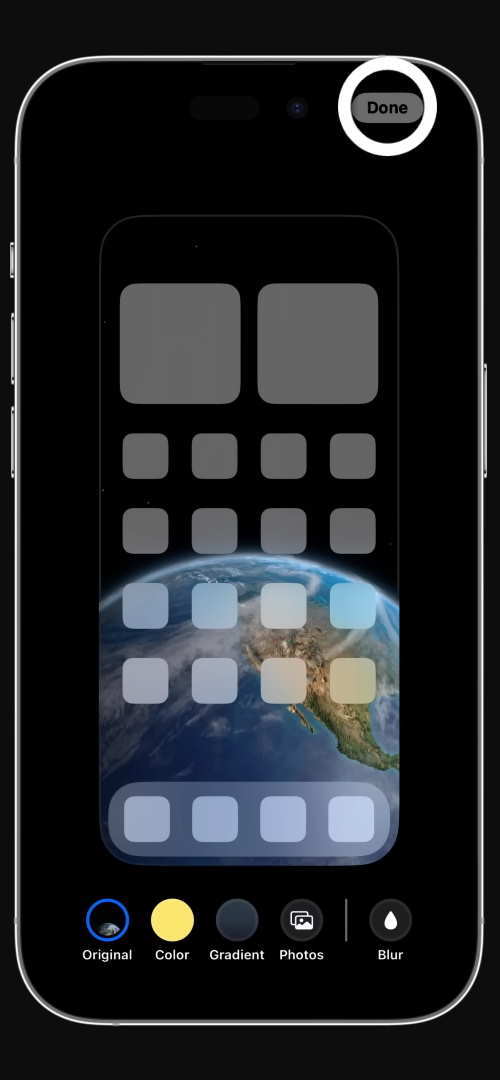Apple introduced the ability to customize the iPhone lock screen with iOS 16. For the first time, you can now add widgets to the lock screen.
This quick tutorial will explain how to customize the lock screen on iPhone 14/14 Plus/14 Pro/14 Pro Max. Let’s begin.
What Can You Customize?
With the new iOS 16, you can customize the following:
- Change font
- Alter color
- Change image filters
- Play with depth perception
- Add custom widgets
To start customizing, first, unlock your iPhone 14/14 Plus/14 Pro/14 Pro Max using Touch ID or Face ID. Then, on the lock screen, perform a long press to show a carousel of the available lock screens that you can select. You will also notice a blank one with a + icon. Clicking on that + icon will take you to the lock screen gallery.
In the gallery, you will see multiple categories of wallpapers that include:
- Weather & Astronomy (wallpapers related to weather and space)
- Emojis (use up to 6 emojis to create a wallpaper using emojis)
- Collections (these are stock lock screens by Apple)
- Color (these are colored backgrounds)
- Photos (this will allow you to select custom photos)
- Shuffle (this will allow you to use multiple photos and shuffle them)
Start Customizing the Lock Screen
To start customizing, start by selecting one of the options from the categories and a new interactive lock screen editor will show up.
Adding Widgets
You will see three boxes when the interactive editor comes up. The three boxes you will see include:
- Calendar
- Time
- A blank box
You can change the calendar widget on the top and add only the options available such as weather, calendar, clock, etc. Remember that only the apps made available by Apple, or any third-party will be allowed there.
The middle widget area is for the time widget where you get 8 typefaces, 3 scripts, and multiple color choices. Unfortunately, you cannot add any other widget type here.
The last box or the last widget area can hold up to 4 small widgets, two big widgets, or a combination of both. Apart from Apple’s stock widgets, there are widgets available from third-party app developers.
Customizing the Wallpaper
Customizing the wallpaper will depend on the type of wallpaper that you select.
If you select a ‘Color’ wallpaper, a few options will show up at the bottom of the screen. You will see a small colored circle on the left. Tapping on it will pull up the color options. You can select any color. There is a color picker, too! You can use that to pick some other color.
There is a slider that will allow you to change the color intensity.
If you select a ‘Photo’ wallpaper for the lock screen, the options at the bottom will allow you to select another image (or a selection of photos if you have selected a Shuffle lock screen) from the photo library of your iPhone.
You get to set different filters by swiping left or right. You can even enable/disable perspective zoom or enable/disable depth effect.
If you have settled for the Shuffle lock screen, you can determine the shuffle frequency.
What’s interesting here is that the filters that you get to apply are automatically generated depending on the image you select.
Remember, applying different filters can automatically alter the typeface of the date and time. So, if you want them to be different, you must manually change them.
In case you select an option from the Collections lock screen (that is, Apple’s stock offerings), the options you find at the bottom will be very limited.
Working With Depth Effect
When you enable this option, certain parts of the wallpaper’s surface will appear over the time widget. This will give you a 3D effect. However, this feature will work only with a few wallpapers.
Focus Mode
You can create as many lock screens as you want and with each lock screen, you can associate a different Focus mode.
Finalize Your Lock Screen
When you are done editing a Lock Screen, tap on the Add button on the top right corner of the screen, and you are done!