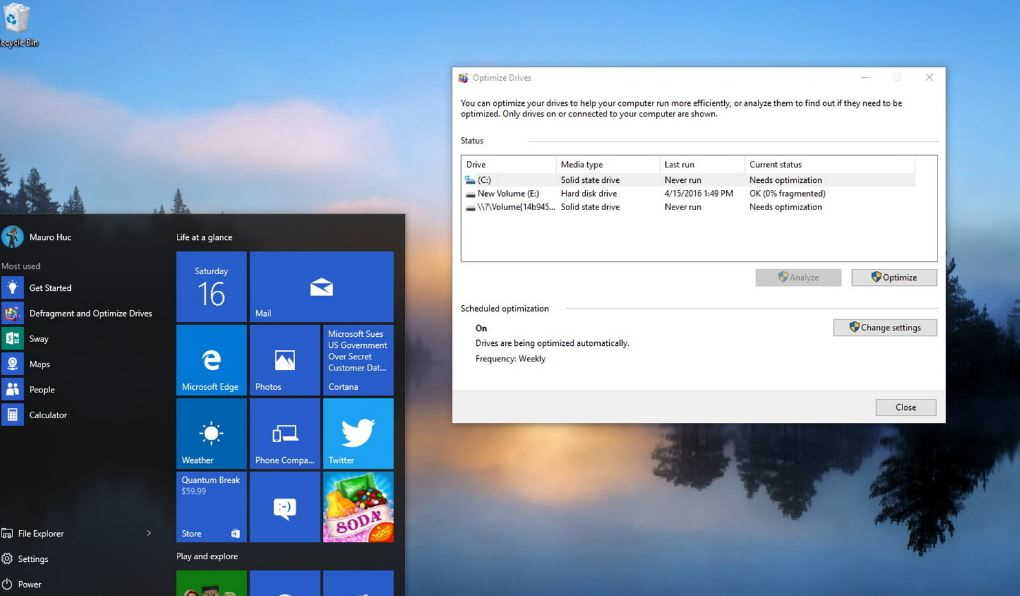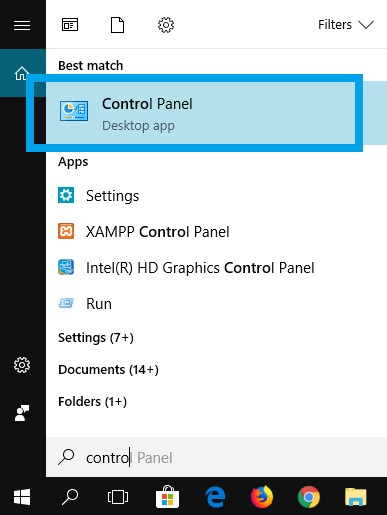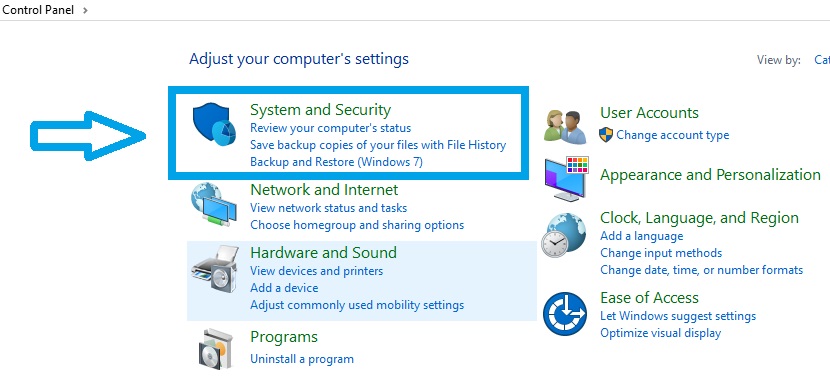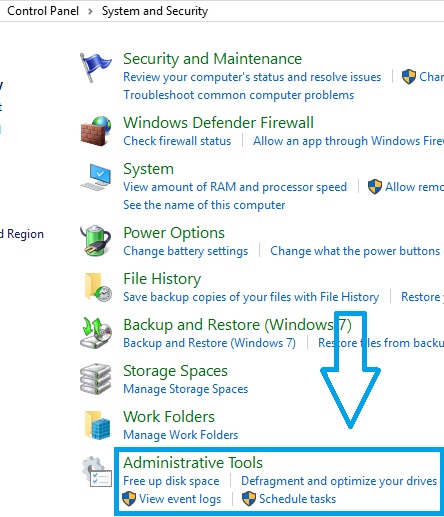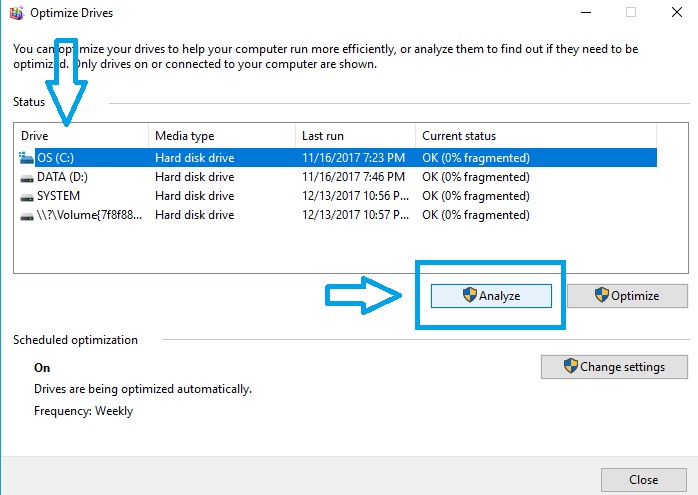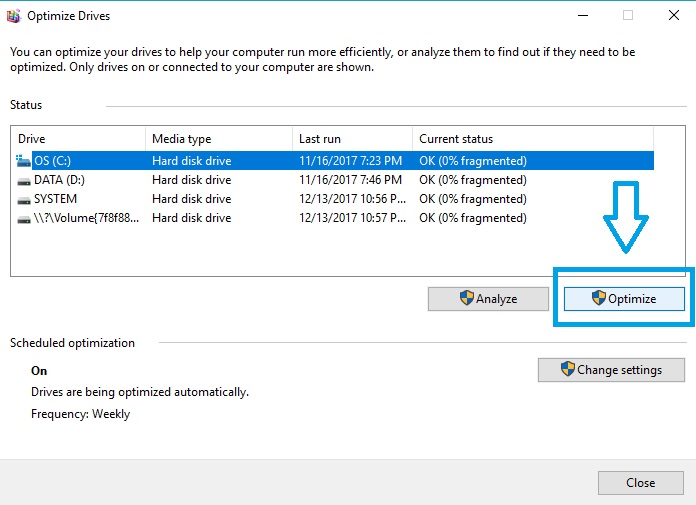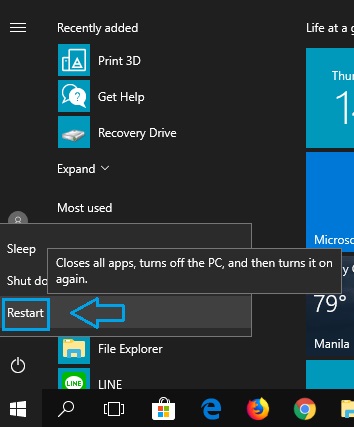Your computer hard disk gets new files every day and it also deletes old files to your preference. With this, files become fragmented or consolidated. Fragmented files can affect your computer’s speed and performance. If you don’t want your computer to slow down, then make sure to defrag your hard drive from time to time.
There are many defragmenter software online. You can choose to download a particular defragmenter software and use it for your computer. Nevertheless, your personal computer has its own defragmenter. You can utilize this whenever you think your computer is slowing down in speed or performance.
With Windows 10, it can automatically defragment files by default. This happens once a week. However, you shouldn’t rely only on the default setting. Sometimes, you may still experience a poor and slow performance from your computer. If this occurs, then you can check your hard drive manually.
Before we proceed with the step-by-step guide, it is good to take note of the SSD or Solid State Drives. Most experts think that defragmenting SSD can do more harm than good on your computer. If you defragment your SSD, it may break up files and can wear down your hard drive. Nonetheless, Windows 10 does defragment SSDs once a month if necessary. As long as you don’t do it manually and let your operating system do its job, it will actually extend your hard drive’s performance and speed.
How to Defrag Computer Hard Disk
Let windows 10 takes care of defragmenting your SSD. While for your mechanical drivers, you can do defragmentation without worrying wear and tear on your drivers. Here’s the step-by-step guide:
1. Locate Control Panel on your computer
You can use the search button at the lower left of your PC screen. Type Control Panel and it will pop out on your screen.
2. Tap System and Security
Under your Control Panel, look for System and Security. Click this and you will see different tabs. Find the Administrative tools. You can see under it the menu “Defragment and optimize your drives.” Click this and you’ll be directed to the defragmenter tool of Windows 10.
3. Select Hard Drive and Tap Analyze
The defragmenter of Windows 10 allows you to analyze hard drives. This menu can help you decide if you need to defrag your computer hard drive/s. If your hard drive shows 5 to 10% fragmentation, you can defrag it.
4. Click the Optimize Tab
If you want to defrag your hard drive/s, after the analysis, click the Optimize tab. Do this if the analysis is more than 5 to 10% fragmentation. Once you’re done with defragmenting, your hard disk should say 0% fragmented.
5. Close the Defragmenter and Restart your computer
After defragging, restart your computer. This way you can evaluate if your hard drive is performing better than before.