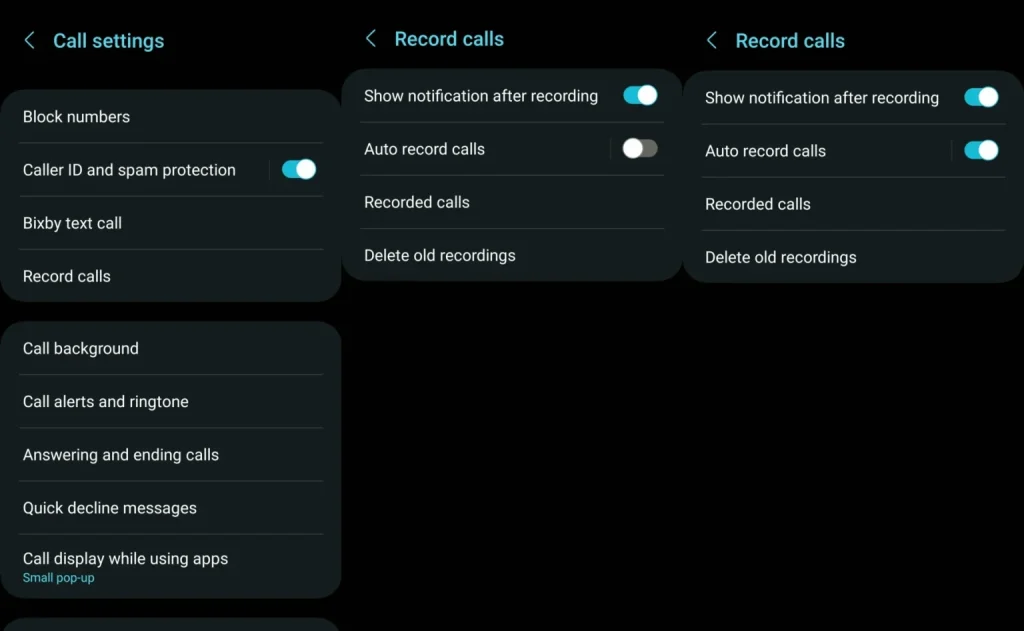Call recording is a practical tool that can prove to be of great utility in various scenarios. Whether you want to preserve significant conversations or revisit them for future reference, call recording serves as a valuable feature.
Steps to Enable Call Recording on Samsung Galaxy Z Fold 5
Follow the steps below to enable call recording using the native functionality on your Samsung Galaxy Z Fold 5.
- Launch the Phone app on your Samsung Galaxy Z Fold 5 device.
- In the top-right corner of the screen, tap the three-dot menu icon to access additional options.
- From the dropdown menu, choose “Settings” to access the app’s settings.
- Scroll through the settings options and locate the “Record calls” section.
- Toggle the switch labeled “Auto record calls” to the “On” position. This action activates automatic call recording functionality.
- You have the option to customize your call recording experience. Choose whether you wish to automatically record calls from specific contacts or all calls.
- To listen to your recorded calls, tap on “Recorded calls.”
- Identify the specific call you wish to listen to and tap on it to initiate playback of the recording.
You can also access your recorded calls by navigating to the “Recordings” section and locating the “Call” folder within the Internal storage of your Samsung Galaxy Z Fold 5.
Important Reminders
Adhere to Legal and Ethical Guidelines: Always ensure compliance with local laws and regulations concerning call recording. Utilize the feature in a legal and ethical manner.
Location and Carrier Variation: The availability of the native call recording feature may differ based on your geographical location and carrier.
By following these simple steps, you can effortlessly enable call recording on your Samsung Galaxy Z Fold 5. Utilize this feature responsibly and efficiently to capture and revisit important conversations whenever the need arises.
Note: Depending on your location and carrier, the availability and functionality of the native call recording feature may vary.