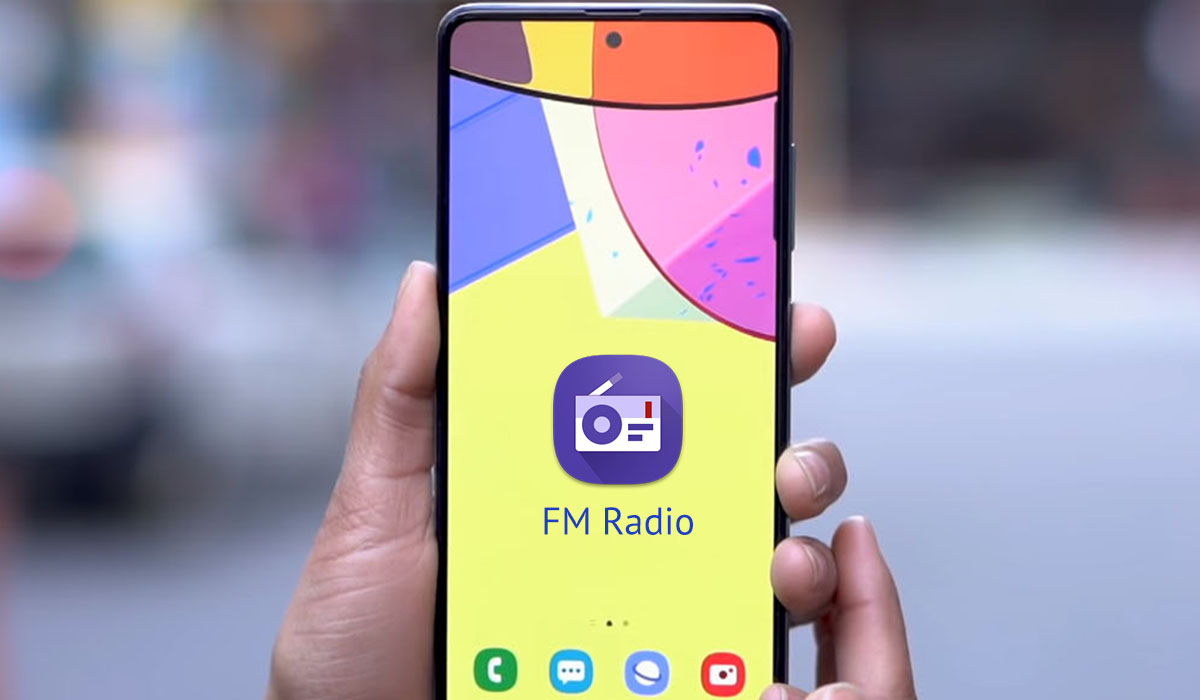Wondering how to use FM radio on your Galaxy A series smartphone? With FM radio on your Galaxy smartphone, you can listen to your favorite radio stations anytime and anywhere without having to connect to the internet.
Note: We’ve created new guides that’s compatible with any Android phone. Check out our new guides below!
- How to turn any Android phone into FM Radio receiver
- Turn Your Samsung Galaxy S23 Phone into an OTA Radio
The FM radio can come in handy especially during a disaster like a hurricane when you cannot rely on local cellular and data networks to get emergency alerts.
So, how to enable and use FM radio on your Galaxy phone? This post will guide you how to setup and use FM radio on your Samsung Galaxy A10, A20, A30, A40, A50, A70, A80 and A90 5G. Read on.
Note: The FM radio capability may or may not be available in certain regions and on certain device variant. Check with Samsung support or your carrier to confirm your device compatibility for the FM radio.
What you need to enable the FM Radio on your phone
- Built-in FM Radio: Your device needs to have FM capability. This functionality must be activated by the manufacturer and accepted by the carrier.
- Wired headphones: For you to be able to receive FM signals in your device, you need an antenna. Your headphones act as the antenna in this case.
- An FM radio app: You need to have an FM radio app pre-installed on your device to listen to your local FM radio.
How to enable and use FM radio on Samsung Galaxy A20, A30, A40, A50, A70, A80 and A90 5G
Follow the step by step guide below to set up the Radio on your compatible phone.
- Step 1: Tap the Radio icon to open the Radio app.
- Step 2: Plug in your headphones to activate the radio. Your headphones will serve as an antenna for the FM Radio.
- Step 3: Once you have connected your headphones, the radio will start to auto scan for available radio stations in your area.
- Step 4: After the scan is finish, you can then navigate through the available stations by tapping the left arrow key icon (<) and the right arrow key icon (>) keys.
- Step 5: Tap on the Power button icon to turn the radio on or off.
You can save a radio station to your favourites list by tapping on the star icon next to the radio station. To access all your favorites stations, simply tap on the Favourites tab at the bottom of the screen.
To play the radio through the speaker, tap the 3 dots menu on the right side next to the Scan option and then select the Play through speaker option.
How to record your FM radio
For those of you who wish to record your favourite radio program, the radio app provides a record function that enables you to record your Live FM radio. Here’s how to use the record function.
- Step 1: Tap the Record icon next to the Power button.
- Step 2: Allow the requested permissions to enable the recording.
- Step 3: After you have allowed the necessary permissions, you will then be able to record your selected radio station.
- Step 4: Tap the Pause button to pause the recording.
- Step 5: Tap the X button to close the recording without saving.
- Step 6: To stop and save the recording, tap the Stop button.
- Step 7: Once you tap the Stop icon, it will ask you to name the recording. Give a name and tap OK to save the recording.
To view your recordings, tap the 3 dots menu on the right next to the Scan option and then select the Recordings option. Under the Recordings, you will see all your saved recordings. Tap on any file to listen to the recording.
Conclusion
With FM radio on your smartphone, you can tune into any frequency available in your area and listen to your favorite radio station free of cost, just like the regular radio! In case your device does not come with FM radio, you can download any third party apps to listen to your favourite local FM channels.