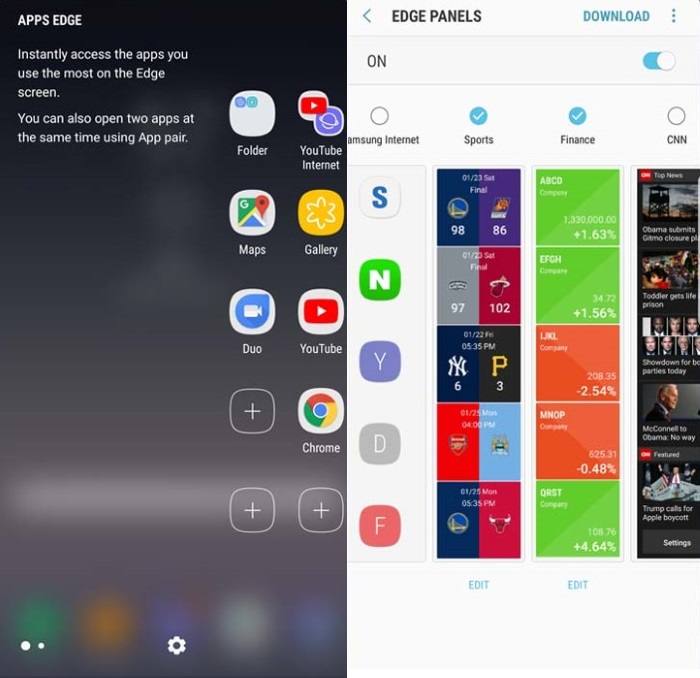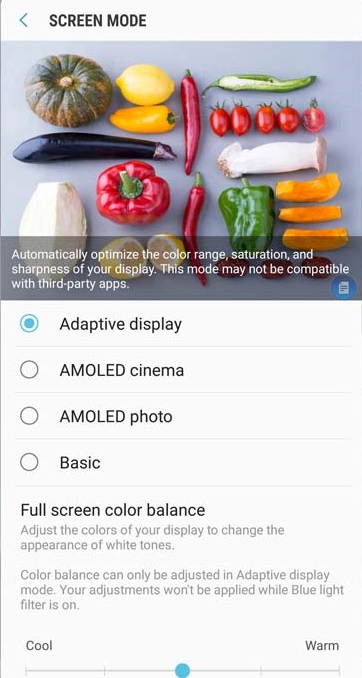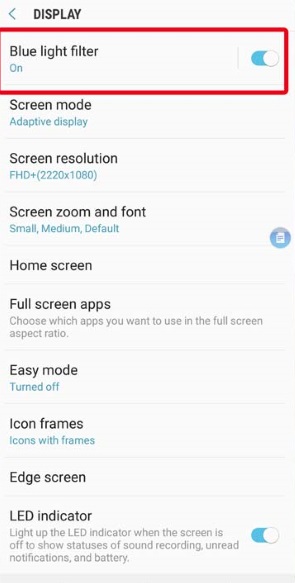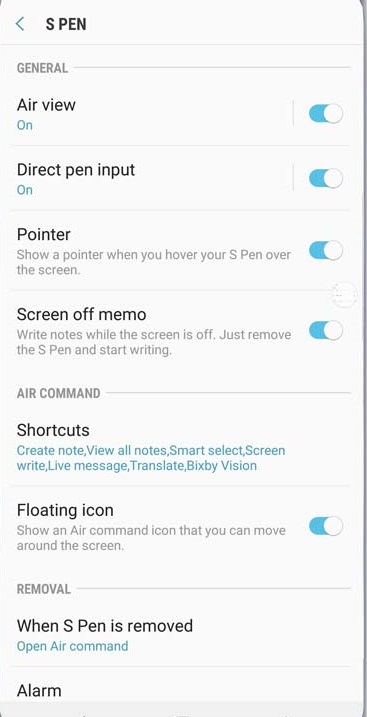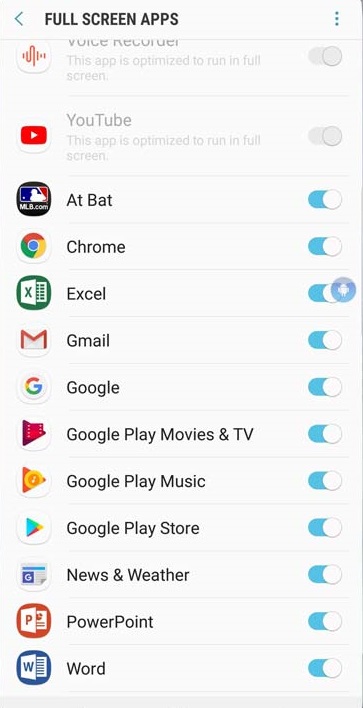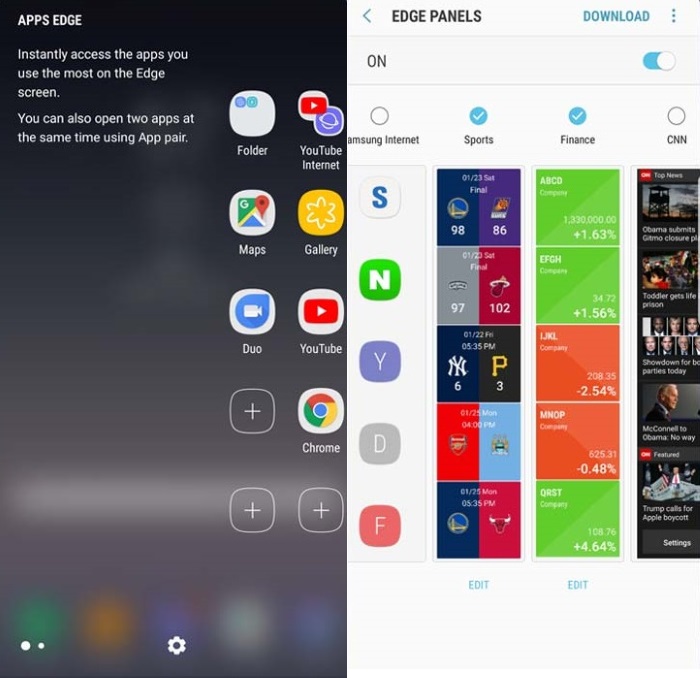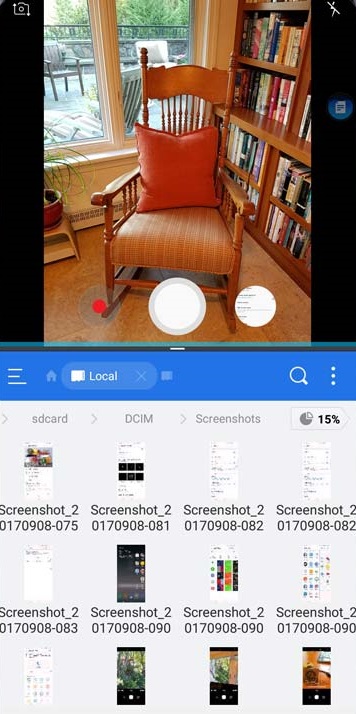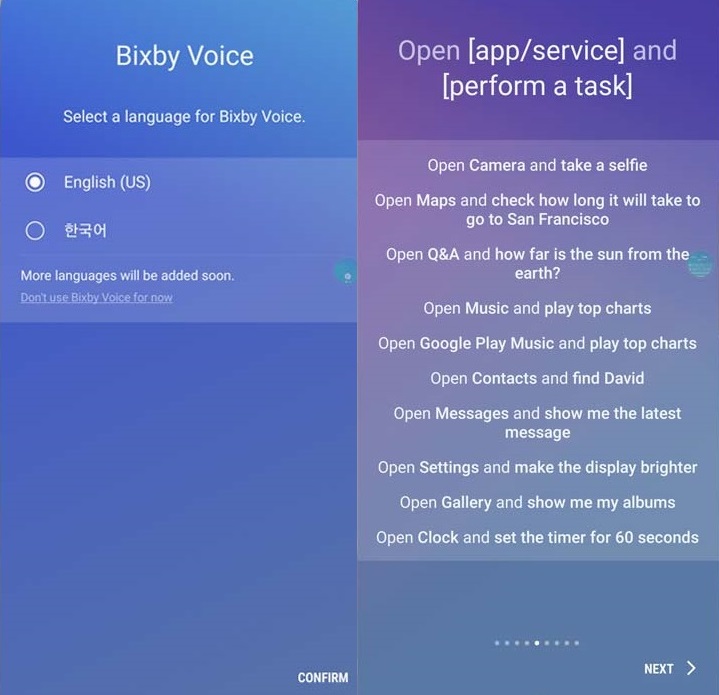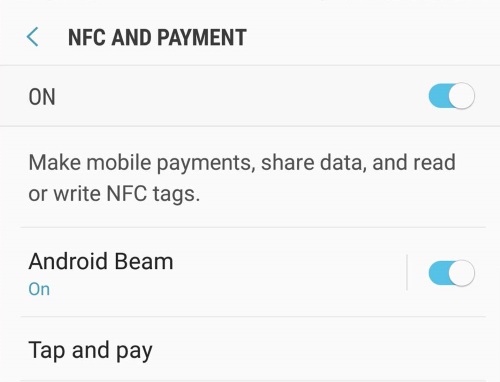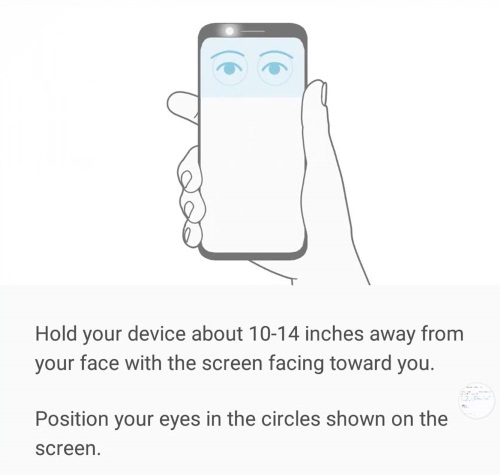As you know already, the Samsung Galaxy Note 8 is a beast in terms of the features it offers. Realistically, you will never extensively use all the features of the device, but we think you should know some of the key features and how to enable them. The good thing about this state-of-the-art Android device is the freedom it offers in every aspect. From the settings, you can customize almost every aspect of the phone to your taste.
These are some of the features we feel you may like to enable: feel free to try them and if by any means you don’t find them helpful, you can easily turn them off. Such is the freedom the device offers.
1. Turn on Screen Mode
You will definitely find the screen of the Note 8 as one of the greatest mobile interface. What you may not know is that it offers additional flexibility on how items on it can be displayed. There are four distinctive display modes available on the device including Basic, AMOLED photo, AMOLED cinema, and Adaptive display. With the adaptive display, you also have the added ability to adjust the screen’s colour temperature. To enable the Screen Mode, follow the steps below;
- Go to settings
- Select display
- Select Screen Mode. At this point, you will be presented with the already mentioned four modes, select one that suits you.
2. Turn on the Blue Light Filter
There has been much complaints about the potential harmful effects of blue lights from screens. From sleep deprivation to retina damage, there is serious concern and your device has a feature that reduces the amount of blue light it emits. To activate this feature;
- Go to setting
- Tap display
- You will locate the blue light filter, tap on it to turn it on – that’s all!
3. Set up the S Pen
The Note 8 is arguably the most advanced stylus-equipped phone. Using the pen offers a great deal of exceptional experience and there is equally a world of customization options available at its settings (more of the features of the S Pen has been discussed another of our post). To set up the S Pen, follow the steps below
- Go to settings
- Tap Advanced Features
- Select S Pen. At this point, you will have the whole range of customization options before you. Feel free to set-up to your taste.
4. Turn on Full Screen Apps
It is likely that some of your apps will display at 16:9 aspect ratio instead of the 18.5:9 that the device is equipped. This anomaly can easily be corrected so that no unnecessary space is left on the screen. To do this;
- Go to setting
- Tap Display
- Select Full Screen Apps. At this point, you will see all the apps in your device. For the ones that full screen is not enabled, turn them on.
5. Activate Edge Panels
This features allows you to access some important apps and perform essential functions by rolling your finger over the display side edge. To set this up, drag the white bar at the right edge of the device towards the display centre. At the bottom, tap the setting button and customize the feature to your choice.
6. Set up Dual Apps
For the sake of multitasking, Note 8 offers the ability to open two different apps together in a split screen format. To do this;
- Pull Edge panel
- Select one of the (+) icons
Select Create App Pair. Select two apps to pair.
7. Set up Bixby
While some may not like the Bixby response system, it remains a very cool option for some others. To set it up, Press the Bixby key to enable, then set up your language preference and accept the conditions of the policies and licenses. Voice training may take a little while, but afterwards, you will be able to communicate with the artificial intelligence support system.
8. Enable NFC
The Near Field Communication (NFC) features allows you to transfer data wirelessly. To activate the feature;
- Go to Settings
- Select Connections
- Select NFC and Payment. Toggle at the on/off button and you are done.
9. Set up Biometric Security
The Note 8 offers advanced biometric security options including Facial recognition, Fingerprint security, and Iris Scanner. To activate them;
- Go to settings
- Select lock screen and security
- Tap on screen lock type and choose between PIN, Password, or Pattern.
- After setting your PIN, Password, or Pattern, select any of the biometric options to enhance the security of your device.
There are some other great features that will enhance the overall performance of your device. As you continue to use your device, you will likely stumble on some of them and learn how to use them to your overall advantage.