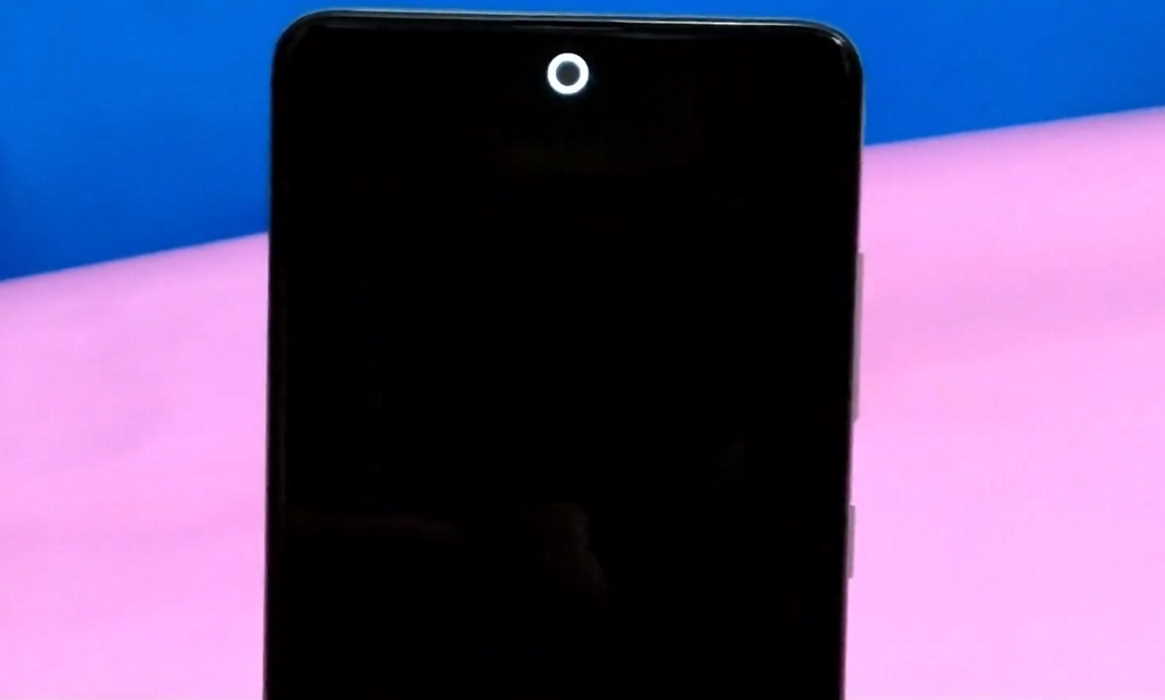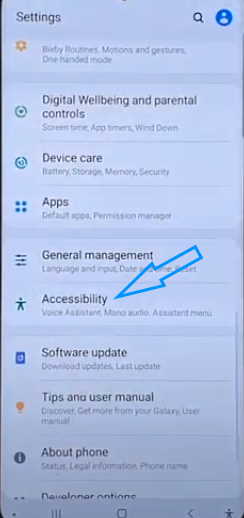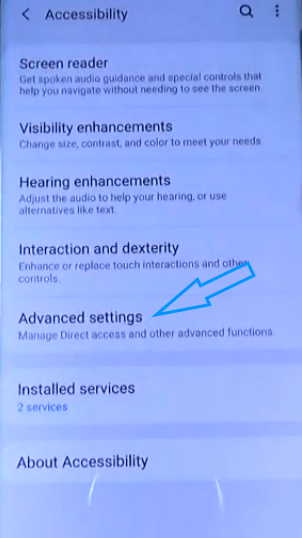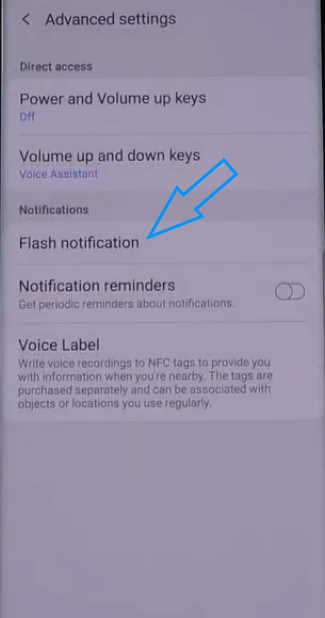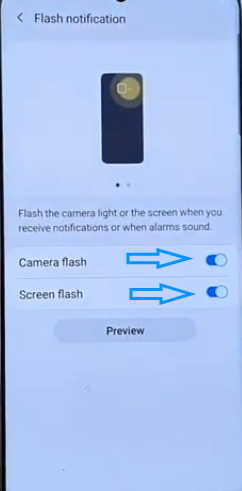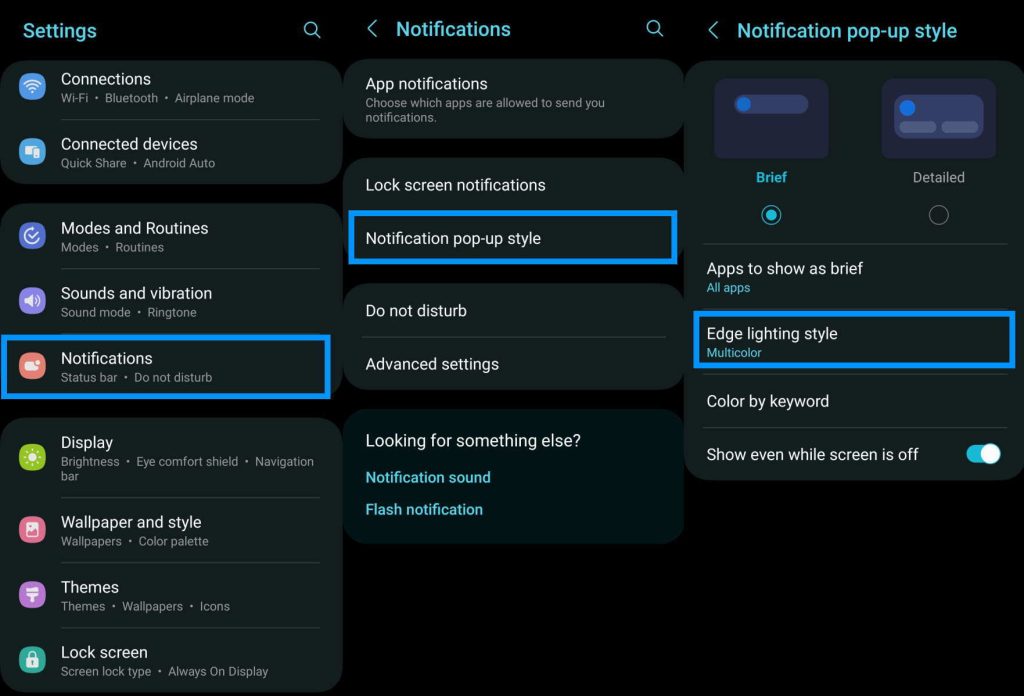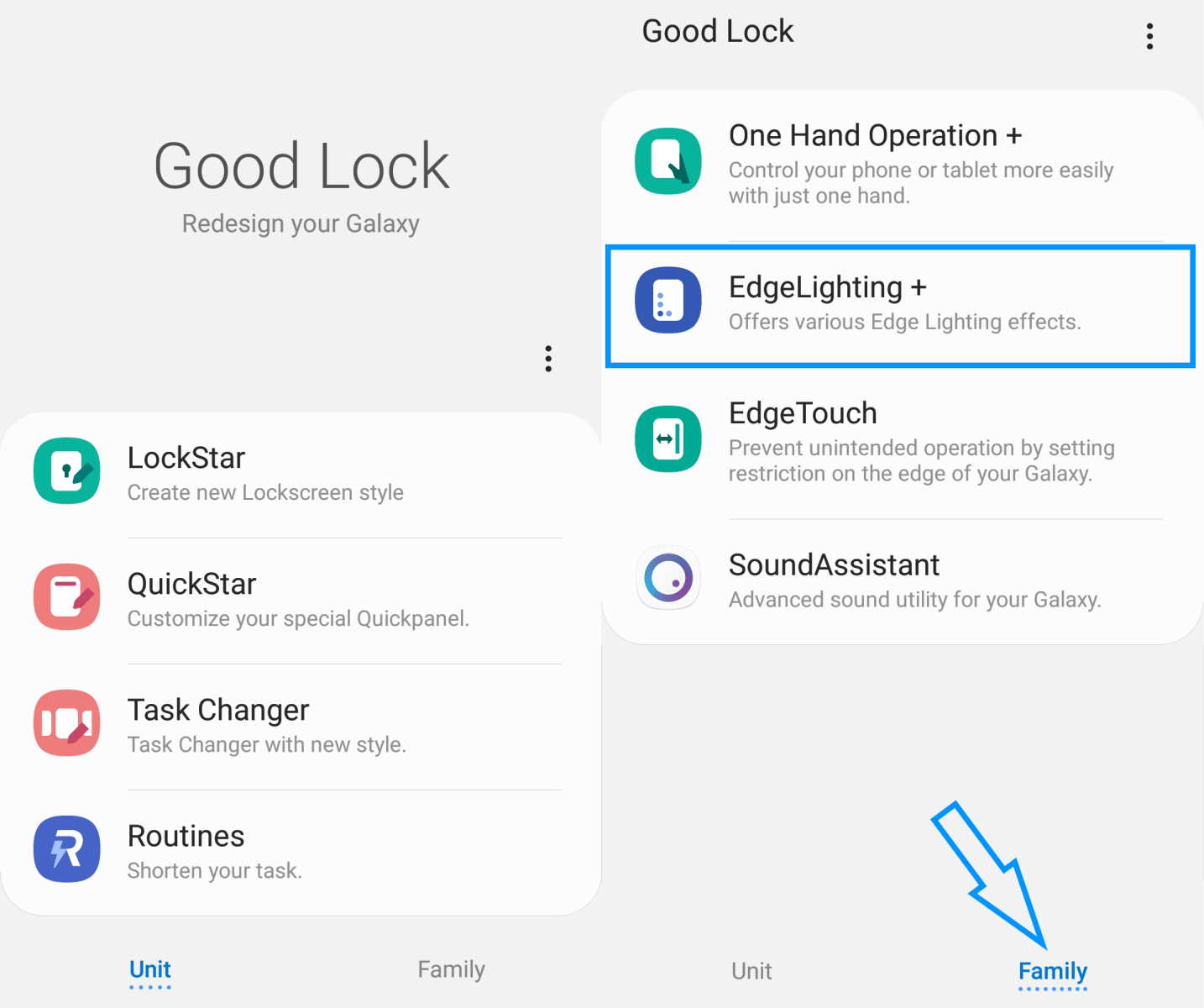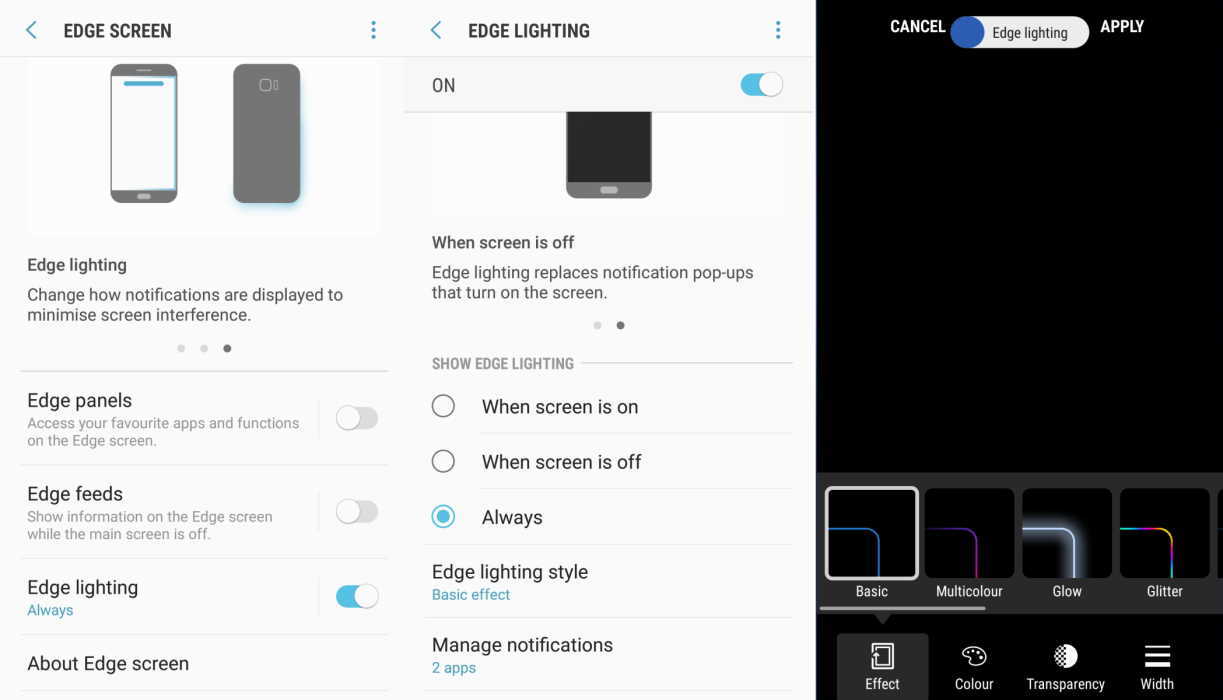Want to enable LED notification on your Samsung Galaxy S20, S20+ or S20 Ultra? The LED notification feature gives you a visual cue when you receive a message, a call or other alerts. This can be useful if you don’t want to miss a notification when your device is locked or silent.
Although, Samsung Galaxy S20 series do not have LED notification light, there are other ways to simulate LED notification to let you know that a notification has arrived.
In this guide, we’ll show you two ways you can enable and use LED notification alerts on your Samsung Galaxy S20, S20+ or S20 Ultra. The first method uses Flash notification while the second method uses Edge lighting. Read on to know how to enable and use these options.
How to enable LED flash notification on Samsung Galaxy S20, S20+ and S20 Ultra
The flash notification option on Galaxy S20 gives you a visual indication when you receive an alert by lighting up the camera light on the back of your phone or flashing the front screen.
To enable flash notification on Samsung Galaxy S20, S20+ & S20 Ultra, follow these steps:
- Launch Settings from your home screen
- Tap on Accessibility
- Tap on Advanced settings
- Tap on Flash notification
- Toggle Camera flash to On
- Toggle Screen flash to On
How to enable Edge lighting on Samsung Galaxy S20, S20+ and S20 Ultra
You can also use Edge lighting feature to enable a simulation of the LED notification on your Samsung Galaxy S20, S20+ or S20 Ultra. The edge lighting feature will light up the edge screen of your display when you receive calls or notifications.
Edge lighting on Android 11 and above
If your device is running on Android 11 and above, here’s the steps you need to follow to access edge lighting option.
- Go to Settings
- Tap Notifications
- Tap Notification pop-up style
- Then tap the Edge lighting style to select and choose the edge lighting effect you want.
- Click Done to apply the changes.
Edge lighting on Android 10
For Android 10 users, follow these steps:
- Go to Settings
- Then tap on Display
- Next tap on Edge screen
- Now tap on Edge lighting and toggle the switch to ON
- Tap on Edge lighting once more and then tap Edge lighting style to select and set the LED lighting style you want.
By default, Samsung provides limited Edge lighting styles. If you need more customization options, you can download Good Lock app from Samsung Galaxy Store to enable further customization options. Follow the steps below to download Good Lock app.
- Open Galaxy Store and install Good Lock app
- Next open the app and tap on Family option at the bottom right corner
- Now tap on EdgeLighting + and install it
- Now go back to Good Lock app and tap on EdgeLighting + to open it. You can also access the EdgeLighting+ option from the Settings app.
- Go to Settings > Display > Edge screen > Edge lighting and click Edge lighting style. Here, you will see additional LED lighting styles, effects, colors and so on.
From here, you can select and set lighting style, effect, color and make other adjustments. You can also choose the apps that will use Edge lighting for the notifications.