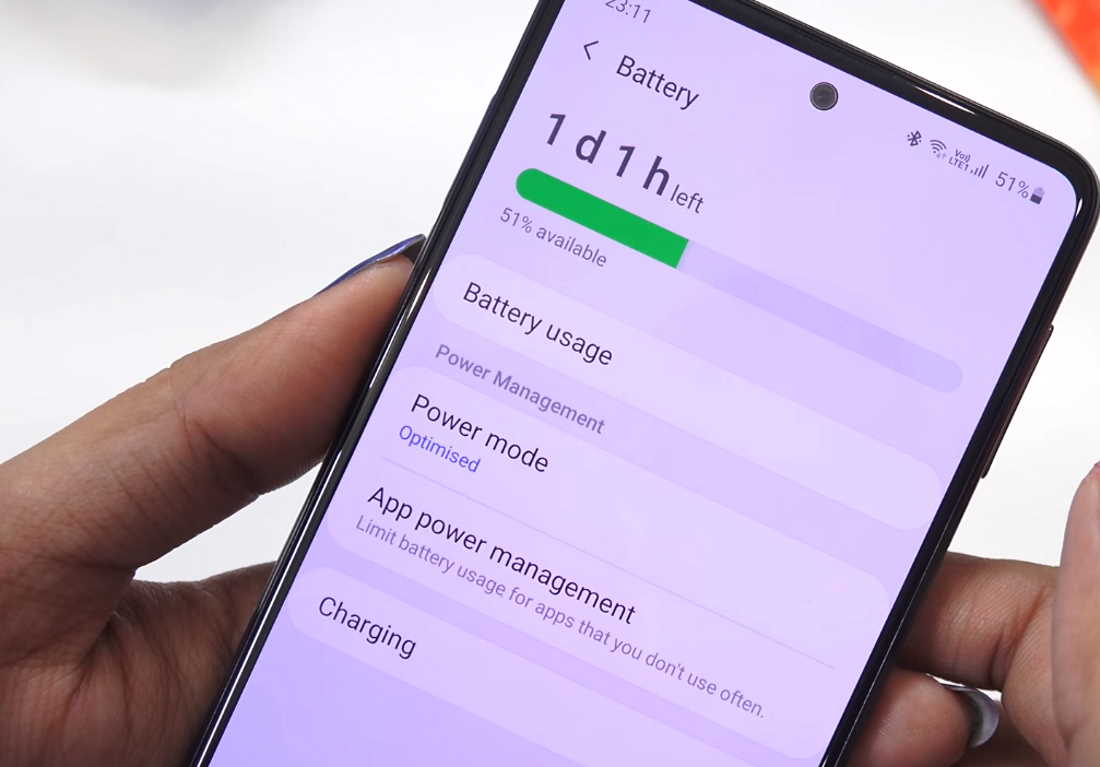Having battery drain issue on your Samsung Galaxy M21/M23/M31/M33/M51/M52/M53? If you notice battery draining fast on your Galaxy M Series, there are solutions you can try before heading to the nearest service center.
This post will guide you through some effective solutions that can help extend the battery life on your Samsung Galaxy M Series. Read on.
How to improve battery life on Samsung Galaxy M21/M23/M31/M33/M51/M52/M53
1. Reboot your phone daily
This will refresh your device and keep a check on resource intensive processes that can potentially drain the battery. Ideally, you should reboot your phone regularly to keep it working in top-notch condition.
Here’s how to reboot your phone.
- Press and hold the side button and volume down key together until the Power Menu appears.
- When the Power Menu appears, tap the “Restart” button.
2. Turn on optimize battery usage for apps
Apps that use mobile network or sync data in the background can put a lot of strain on the battery. We recommend enabling Optimize battery usage to save battery power. Here’s how to do that.
- Open Settings
- Tap on Apps
- Click the 3 dots vertical icon on the top right corner of the screen and select Special access
- Tap on Optimize battery usage
- Tap the drop-down arrow to select All. All installed apps will show in the list.
- Select the app and toggle the slider to the right to optimize it.
- Repeat for other apps you’d like to optimize.
3. Put unused apps to sleep
If there are apps that you don’t use much, we recommend putting them to sleep. This will save battery by limiting app activity while they are not in used. Here’s how to put unused apps to sleep.
- Open Settings
- Tap on Device care
- Tap on Battery
- Tap on App power management
- Toggle the option Put unused apps to sleep to ON
- Then set the Sleep delay for how long to wait before unused apps are put to sleep
- Select and set to 1 day, 3 days or 7 days
4. Enable power saving mode
Power saving mode runs your device in restrictive mode by cutting off certain functionality in order to save battery life. You can choose between two power saving modes, medium power saving and maximum power saving depending on how much power saving you need. Here’s how to do that.
- Open Settings
- Tap on Device care
- Tap on Battery
- Tap on Power mode
- Select and set Medium power saving or Maximum power saving.
- You can also enable Adaptive power saving which sets the power mode automatically based on your usage patterns.
Activating Medium power saving mode will turn off Always-on Display and reduce the brightness level by 10%. It will also restrict background data sync, disable location checks and limit CPU speed to 70%. While enabling Maximum power saving mode will limit number of usable apps and also turn on Dark mode in addition to other restrictions applied by the medium power saving mode.
5. Turn off mobile data in low network area
If you are in an area with poor network reception, your device will use more power to communicate with your network operator. The use of mobile data in places with low signal consumes a lot of power. We’d recommend you to turn off mobile data if you are running short of battery and don’t need it.
6. Switch off Wi-Fi, Bluetooth and GPS when not in use
When you are not actively using WiFi, GPS and Bluetooth, we’d recommend to keep them off as each of these keeps scanning for signal which draws power. To turn them off, swipe down the notification panel and tap the corresponding icon to enable or disable it.
7. Use battery saving mode for location tracking
If you’re travelling and need to keep track of your location but is running short of battery, don’t use GPS tracking. You can use WiFi and mobile networks instead to detect your location. Here’s how to do that.
- Open Settings
- Tap on Location
- Tap on Locating method
- Select and set Battery Saving as the locating method. Battery saving mode disables GPS and uses WiFi and mobile networks to detect your location.
8. Disable Nearby device scanning
Turn off Nearby device scanning feature if you are not using it as it continuously checks for nearby devices and that uses a lot of power. To disable Nearby device scanning, follow the steps below.
- Open Settings
- Tap on Connections
- Tap on More Connection settings
- Toggle Nearby device scanning to OFF
9. Adjust screen timeout
If the screen timeout is set for too long, it can substantially reduce battery life. Adjust the screen timeout to make sure the screen doesn’t stay on for long. Here’s how to do that.
- Open Settings
- Tap on Display
- Scroll down and tap on Screen timeout
- Select and set the screen timeout. We recommend keeping the timeout value low.
10. Disable features you don’t need
There are features you may never use and keeping them enabled can have direct impact on the battery life. We recommend turning off features such as Edge panels, Edge lighting, Motion gestures, Video enhancer, Smart stay, Smart alert, Easy mute, Palm swipe to capture, etc which are rarely used by regular users. Here’s how to turn off some of these features.
How to turn off Edge panels and Edge lighting:
- Open Settings
- Tap on Display
- Scroll down and tap on Edge screen
- Tap on Edge panels and toggle it OFF
- Then tap on Edge lighting and toggle it OFF
How to turn off Motion gesture features:
- Open Settings
- Tap on Advanced features
- Tap on Motions and gestures
- Select the features you don’t use and turn them off