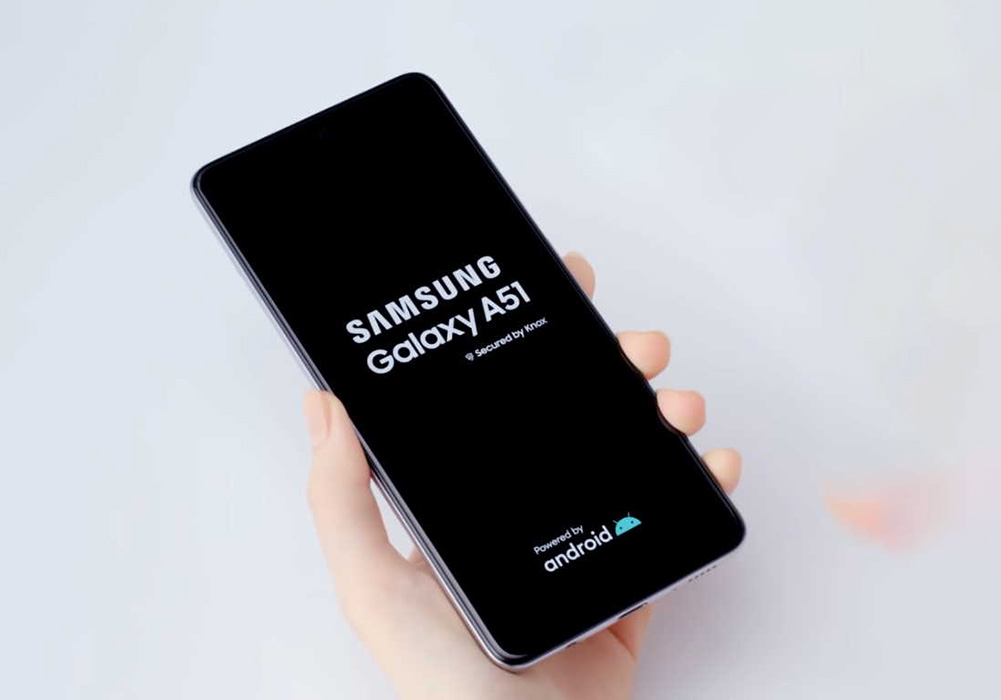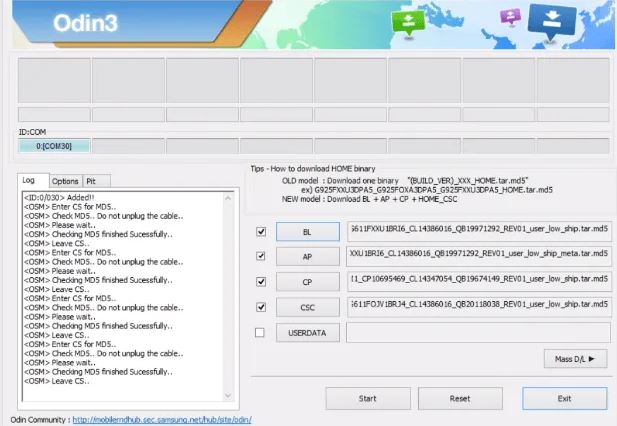Is your phone stuck at boot screen while updating? The problem seems to be affecting a lot of users especially those owning Galaxy A21, A31, A51 or A71 who reported their phone won’t boot after or during an update and they are not sure why.
If you notice your phone is stuck or not booting successfully, there are solutions you can try to fix the issue.
This guide will take you through some effective solutions that can help to fix booting issue on your Samsung Galaxy A21, A31, A51 or A71 series phone. Read on.
How to fix booting issue on Samsung Galaxy A21, A31, A51 and A71
Below are some solutions you can try to fix booting issue on your phone.
1. Force reboot the phone
The first thing you should do when your phone is stuck or not booting is to perform a force reboot. This action simulates battery removal thereby shutting down your phone and then restarting. Most of the time, this can help fix if it’s just a system glitch that is causing the phone from booting normally.
Steps to reboot your phone.
- Press and hold the Volume down button and the power key together for 10 seconds
- When the device logo appears, release both keys and wait until the device restarts
If the phone is still stuck and not booting, then try the next solution.
2. Try booting in safe mode
Safe mode basically works by disabling all downloaded applications and running only the stock apps (or native apps) that came with the device. This can help you figure out which app is causing the problem. Here’s how to enable the safe mode.
- Turn off your phone
- Press and hold your phone’s Power button until the device logo appears
- When the Samsung logo appears on the screen, release the Power key
- Then immediately after releasing the Power key, press and hold the Volume down key
- Continue to hold the Volume down key until the device restarts
- Safe mode will show in the bottom left corner of the screen
- Release the Volume down key when you see Safe mode
3. Reset your phone
You can also try resetting your phone if you think the problem is cause by system error. Follow the steps below to reset your device.
- Press and hold the Volume down button and the Power key for a few seconds until the device turns off
- Then press and hold the Power and Volume Up keys for few seconds
- When the device logo is displayed, release the keys and wait until the Recovery menu appears
- Use the Volume Down key to highlight and select Wipe Data/Factory Reset
- Press the Power key to select the option
- Use the Volume Down button and highlight Factory data reset option
- Press the Power key to proceed
- After the factory reset completes, you will see the recovery menu again.
- Select Reboot System Now and press Power to restart the device
5. Flash stock firmware
If none of the above solutions work, try flashing the firmware. This should definitely work if you follow the flashing procedure correctly. Follow the steps below to flash your device’s firmware.
1. Download latest Odin flasher from here
2. Install Samsung USB Drivers from here
3. Download official stock firmware (Galaxy A21, A31, A51, A71) depending on your region
4. Extract the firmware file you just downloaded. You should get 5 files:
- AP (System &Recovery)
- BL (Bootloader)
- CP (Modem / Radio)
- CSC_*** (Country / Region / Operator)
- HOME_CSC_*** (Country / Region / Operator)
5. Extract Odin ZIP file
6. Open Odin and add each file to its respective field in Odin. Use CSC_*** for a clean flash or HOME_CSC_*** if you want to keep your apps and data. For example, you can add HOME_CSC_ prefix to generate the following file.
HOME_CSC_OMC_ODM_M315FODM1ATB8_CL17908533_QB29301746_REV00_user_low_ship.tar.md5
7. Reboot your phone in Download/Odin mode with one of the following button combos
- Power + Volume Down + Bixby
- Volume Down + Volume Up then USB cable
- Power + Volume Down + Volume Up
- Power + Volume Down + Home Button
8. Connect your phone to the PC with the USB cable you got with your phone. Odin should detect your device and a blue box will show up with the COM port number.
9. Make sure you do not tick any extra boxes.
10. Click the start button, wait for Odin to say ‘PASS’ in a GREEN box. Once the flash is complete, your phone will reboot, and you can disconnect your phone from the PC.
5. Visit Samsung care center
If the problem still persists despite trying all the above solutions, you should visit your nearest Samsung care center for further assistance on the issue.