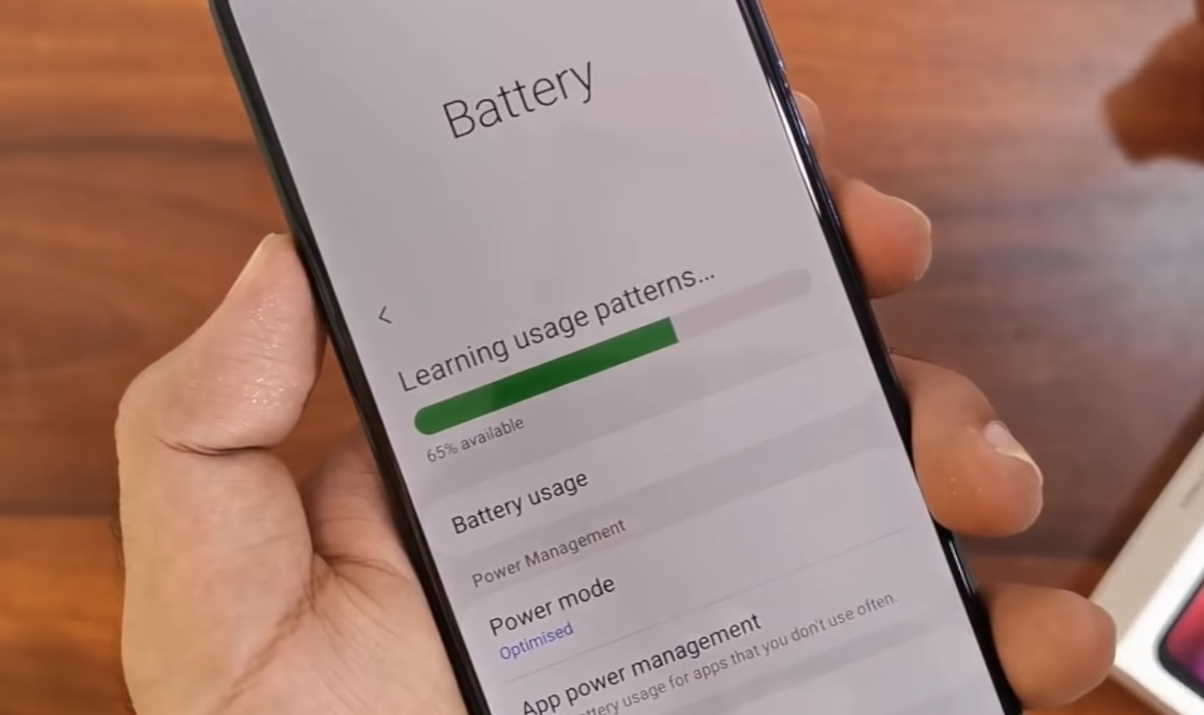Battery draining fast on your Samsung Galaxy M51? If you are experiencing battery drain issue on your Samsung Galaxy M51, there are solutions you can try that can slow it down.
In this guide, we have prepared some effective tips to help improve battery life on your Samsung Galaxy M51. Read on.
Tips to improve battery life on Samsung Galaxy M51
Below are some tips that can help to improve the battery life on your Samsung Galaxy M51.
1. Reboot your phone regularly
Long and continuous usage of your device can put a lot of strain on your device and cause battery drain. Try rebooting occasionally to refresh the device and to keep a check on resource intensive processes that can quickly drain the battery. We recommend to perform reboot of your phone at least once a day.
Here’s how to reboot your phone.
- Press and hold the side button and volume down key together until the Power Menu appears.
- When the Power Menu appears, tap the “Restart” button.
2. Keep a check on apps using too much battery
Check for apps that use mobile network in the background and disable background data usage for such apps. Doing this will help improve battery life by restricting their background activity that uses power. Here’s how to check and optimize battery usage for apps.
- Open Settings
- Tap on Apps
- Click the 3 dots vertical icon on the top right corner of the screen and select Special access
- Tap on Optimize battery usage
- Tap the drop-down arrow to select All. You will see a list of all installed apps on the device
- Move the slider to the right for each app you want to optimize
3. Put unused apps to sleep
If there are apps that you don’t use often, you should put them to sleep. This will save battery by limiting background app activity while they are not in used. Here’s how to put unused apps to sleep.
- Open Settings
- Tap on Device care
- Tap on Battery
- Tap on App power management
- Toggle Put unused apps to sleep to ON
4. Use power saving mode
Turning on power saving mode can significantly improve battery life on your device. There are two power saving modes that provides different level of battery saving albeit at the cost of sacrificing certain device functionality. Here’s how to use power saving mode.
- Tap on Device care
- Tap on Battery
- Tap on Power mode
- Select and set Medium power saving or Maximum power saving.
- You can also enable Adaptive power saving which sets the power mode automatically based on your usage patterns.
Activating Medium power saving mode will turn off Always-on Display and reduce the brightness level by up to 10%. It will also disable background data sync, location checks and limit CPU speed to 70%. With Maximum power saving mode, you will be left with just few bare bone apps and also activate the Dark mode along side other restrictions applied by the medium power saving mode.
5. Turn off mobile data if signal reception is poor
Your device uses more power when mobile signal is low as it tries to communicate with your network operator. We recommend turning off mobile data if you are running low on battery and don’t need it.
6. Disable Wi-Fi, Bluetooth and GPS when not in use
If you are not actively using WiFi, GPS and Bluetooth, you should turn them off as these services will keep checking for signal which drains power. To turn them off, swipe down the quick settings panel and tap the corresponding icon to disable it.
7. Use battery saving mode for location tracking
While you get more accurate location detection with GPS, WiFi and mobile networks together, you can also use just WiFi and mobile networks to give you approximate location in case you are running out of battery. Here’s how to do that.
- Open Settings
- Tap on Location
- Tap on Locating method
- Select and set Battery Saving as the locating method. This will disable GPS and only use WiFi and mobile networks for estimating your location.
8. Turn off Nearby device scanning
Nearby device scanning will continuously keep checking for nearby devices for connection and that can quickly drain your battery. If you are not using it, turn it off to save battery life. Here’s how to turn off Nearby device scanning feature.
- Open Settings
- Tap on Connections
- Tap on More Connection settings
- Toggle Nearby device scanning to OFF
9. Reduce screen timeout
Long screen timeout will keep your phone screen active for long and that will lead to battery drain. Keep screen timeout low to immediately put your phone to sleep when it is idle. Here’s how to reduce the screen timeout.
- Open Settings
- Tap on Display
- Scroll down and tap on Screen timeout
- Select and set the screen timeout. Keep the time out value small.
10. Adjust screen resolution
If your phone is set to high resolution, try reducing the resolution as it uses more power. Here’s how to change the screen resolution.
- Open Settings
- Tap on Display
- Tap on Screen resolution
- Select and set the lower resolution.