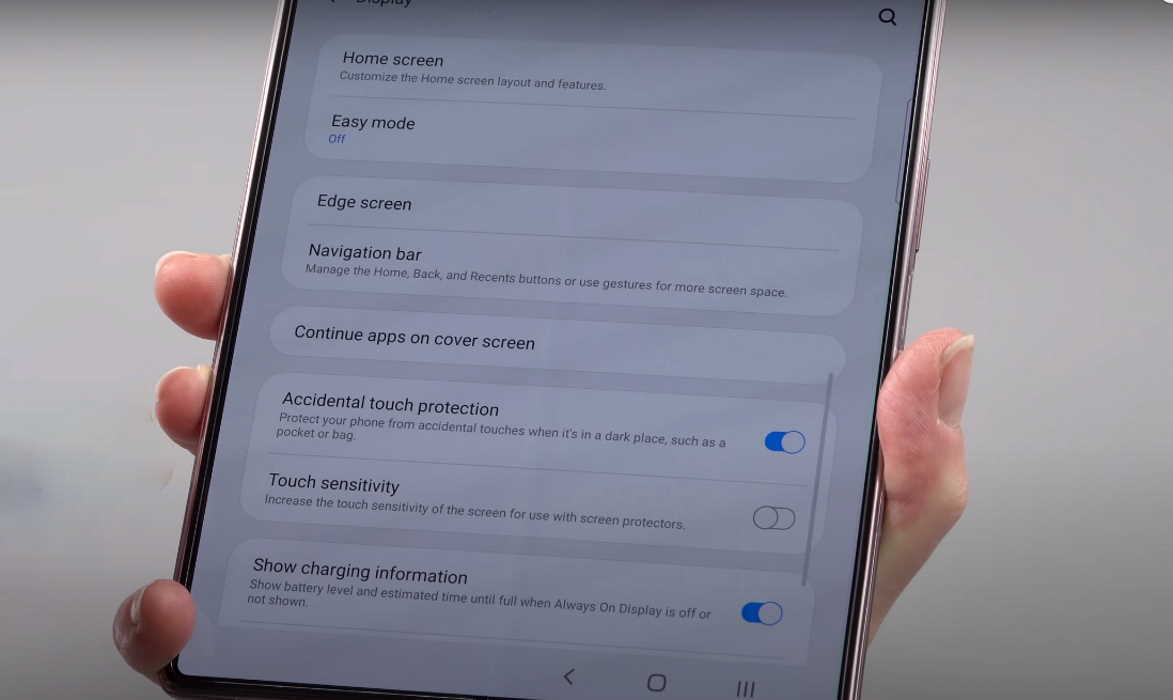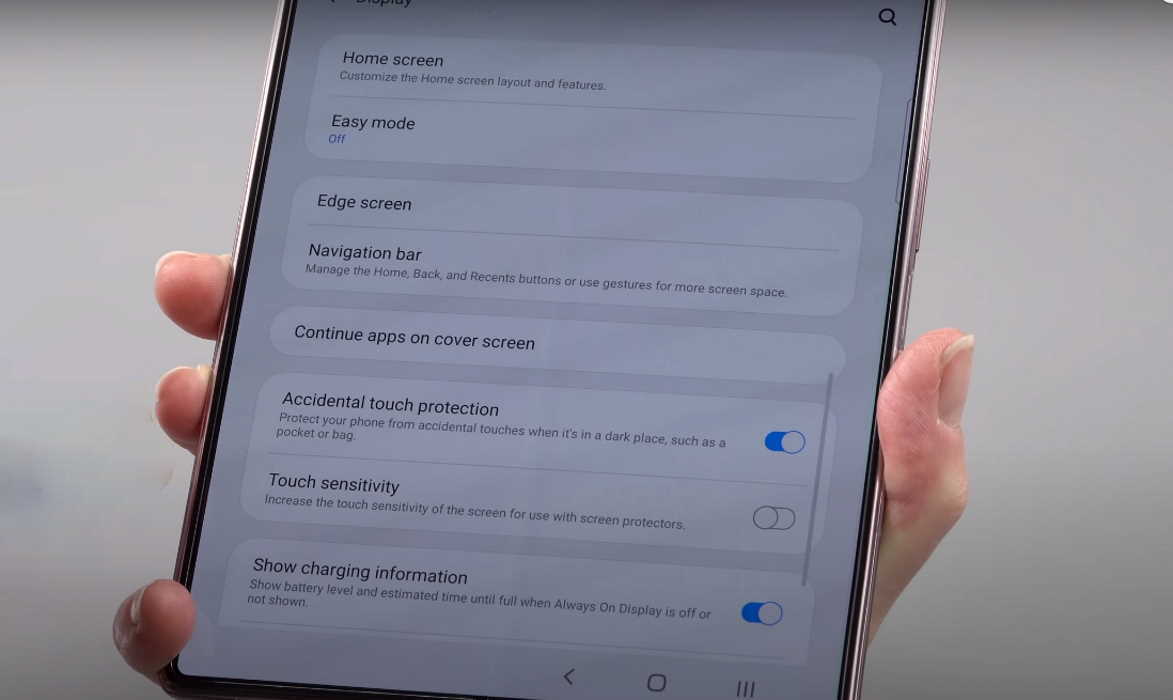Is touch screen not working on your Samsung Galaxy Z Fold 2? If you are experiencing slow and unresponsive touch screen on your Galaxy Z Fold 2, there are solutions that can help fix the problem.
In this post, we will share some effective solutions that you can try to fix touch screen issues on your Galaxy Z Fold 2. Read on.
Tips to fix touch screen issue on Samsung Galaxy Z Fold 2
Here are some tips you can try to fix slow and unresponsive touch screen on your Galaxy Z Fold 2.
1. Reboot the phone
Sometimes a software or system glitch can cause the screen to hang and make it slow and unresponsive. In such case, a forced device reboot can fix the problem without needing to troubleshoot further. This action will reset all services thereby eliminating any system flaws that may be causing the touch screen issue.
Here’s how to restart your device:
- Press and hold the side button and volume down key together until the Power Menu appears.
- When the Power Menu appears, tap the “Power Off” or “Restart” button.
After your device has rebooted fully, try the touchscreen and see if it works. If it doesn’t, proceed on to the next solution.
2. Clean the phone screen
Make sure there are no dirt or smudges on the surface of the screen. These can interfere with the touchscreen sensitivity and cause the screen to malfunction. Take a soft, dry and lint-free cloth dampen with water or isopropyl alcohol solution and wipe off the dirt or smudges from the screen. After the screen is cleaned properly, check if the issue is resolved. If not, try the next solution.
3. Replace the screen
Check if the screen is damaged or broken. Even a small crack can cause the screen to stop working. Usually when the screen cracks, the touch screen digitizer under the display also gets damaged. In such case, the only option you have is to replace the screen with a new one. Visit your local Samsung Care center and get a replacement.
4. Remove the screen protector
There are certain screen protectors that can impact the touch sensitivity of the screen. Try removing the screen protector and see if that fixes the problem. If not, proceed on to the next solution.
5. Improve touch sensitivity
If the issue is due to low screen sensitivity caused by the use of screen protectors, then increasing the touch sensitivity may fix the problem. Here’s how to increase the touch sensitivity.
- Go to Settings
- Then tap on Display
- Next tap on Touch sensitivity and toggle the switch ON
- You can also prevent unintentional touches by enabling Accidental touch protection option. To enable this, tap the Accidental touch protection and toggle the switch ON.
6. Enable safe mode
If the problem is due to the presence of some rogue apps, enabling safe mode can help you identify the culprit app which you can then remove it. When you turn on safe mode, all downloaded apps will be temporary disabled.
Here’s how to enable and use safe mode:
- Press and hold on the power button until you see the Power off icon
- Press and hold on the Power off icon until you see the Safe Mode icon
- Tap on the Safe Mode icon to reboot your phone in safe mode
Now check if touchscreen is working. If it works fine, then it was one of the downloaded apps that was causing the problem. Uninstall the downloaded apps one by one until the one causing the problem is identified and removed.
7. Wipe cache partition
Sometimes your system cache can get corrupted and cause all kinds of problem including touch function. Try clearing the system cache and see if that helps resolve the issue.
Here’s how to clear system cache partition.
- Turn off the device
- Press and hold the Volume Up key and the Power key.
- Continue to hold both keys until Android Recovery menu options appear
- Press the Volume down key and navigate to Wipe cache partition
- Press Power key to select
- Press the Volume down key to highlight Yes, then press the Power key to select
- When the process is complete, Reboot system now is highlighted
- Press the Power key to restart the device.
8. Update apps/software
Check if there are updates available for the apps and system software. Install the updates if available as doing so will ensure all known software bugs are removed and you device runs in top notch condition.
9. Reset the device
If you notice that problem started after a recent software update, then it may be due to some bugs that was introduced with the update. In this case, resetting your device back to factory default can fix the problem. However, this procedure will delete all your data so take backup of your important files before proceeding.
Here’s how to factory reset your device.
- Go to Settings
- Tap on General management
- Tap on Reset
- Tap on Factory data reset
- Scroll down and tap on the Reset button
- Tap the Delete all button to proceed with the reset
Here’s another way to perform factory reset using the hardware keys. This will not ask you to provide your password, PIN or pattern.
- Switch off your phone
- Then press and hold the Power and Volume Up keys for few seconds
- When the Galaxy Z Fold 2 logo is displayed, release the keys and wait until the Recovery menu appears
- Use the Volume Down key to highlight and select Wipe Data/Factory Reset
- Press the Power key to select the option
- Use the Volume Down button and highlight Factory data reset option
- Press the Power key to proceed
- After the factory reset completes, you will see the recovery menu again.
- Select “Reboot System Now” and press Power to restart the device
The process will take few minutes to complete. After the reset completes, your phone will reboot.
Once the phone has fully rebooted, check if the touchscreen is now working. If it doesn’t, then you may have to take the phone to your nearest Samsung care center for further diagnosis.