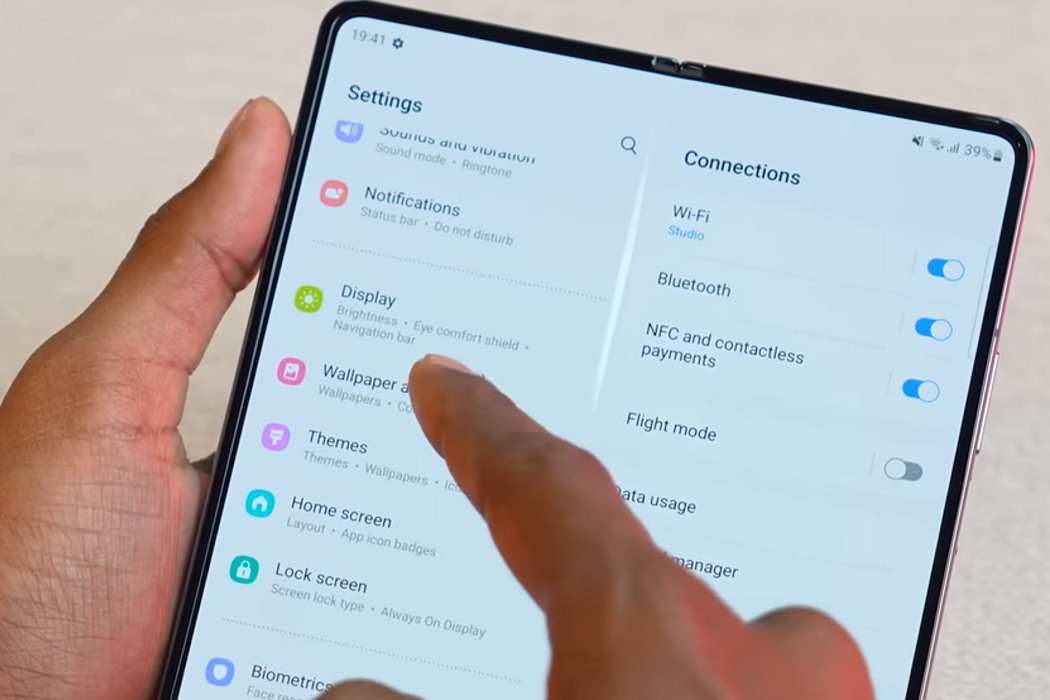Despite its powerful specs and stunning design, the Samsung Galaxy Z Fold 4/Flip 4 phone is still plagued by some of the common problems users report with older models like Z Fold 3/Flip 3.
One of the commonest problems is that of notification not working. If you are facing the same problem with your Samsung Galaxy Z Fold 4/Flip 4, you are not alone. This article will give you the possible reasons for the problem and the respective fixes.
Read on to fix notification not working issue on Samsung Galaxy Z Fold 4/Flip 4.
4 Types of Notification Problems in Galaxy Z Fold 4/Flip 4
- You are not receiving any notifications.
- There are no notification sounds.
- Notifications appear only once after you install the app for the first time.
- Specific apps are no longer sending any notifications.
Possible Reasons for Notification Problem
Here is a quick list of seven common reasons for notification problems in Galaxy Z Fold 4/Flip 4:
- “Do Not Disturb” and/or “Airplane” modes are on.
- System and/or app notifications are disabled.
- Apps cannot retrieve notification alerts because of power or data settings.
- Outdated apps are crashing.
- Notification volume is set to “zero.”
- A Bluetooth device is connected to your phone.
- Your phone is on mute or vibration mode.
Tips to Fix Galaxy Z Fold 4/Flip 4 Notification Issue
1. Reboot Your Phone
Small issues like a crashed app, poor network connection, or even a corrupt network setting can cause this problem. Simply reboot your Galaxy Z Fold 4/Flip 4 and see if the problem is fixed. In most cases, a reboot fixes the issue, and you can avoid lengthy troubleshooting steps.
2. Check Do Not Disturb & Airplane Modes
The Do Not Disturb and Airplane modes are quite handy, especially during meetings or sleeping. Unfortunately, people often do not remember to turn off the settings later.
With any of these two modes turned on, your Samsung Galaxy Z Fold 4/Flip 4 will not send your notifications.
Pull down and expand the notification bar on your Z Fold 4/Flip 4 to check whether these options have been turned on or not. If yes, tap on the respective icons to them grey (that is, turned off). You should now start receiving notifications again.
3. Examine App Notification Settings
It may sound a bit dumb, but people do turn off notifications for certain apps at times and then forget to turn them back on. If you have done something like that, you will not receive app notifications.
Go to Settings » Notifications » More. You can see the list of all apps and their notification settings. You can just tap on the toggle button to turn on the notifications.
4. Turn on System Notifications
If you have accidentally turned off the system notifications altogether, not a single app on your Samsung Galaxy Z Fold 4/Flip 4 will send notifications.
The Galaxy Z Fold 4/Flip 4 runs on Android, and hence, it will allow you to customize notification sounds, prevent notifications from showing up on your lock screen or completely turn off notifications altogether. You must turn on system notifications by going to Settings » Notifications.
5. Clear Cache Files of the Apps
Every app on your Samsung Galaxy Z Fold 4/Flip 4 has a separate app cache and data storage. The cache and the data storage retain the information about app activity and usage. If the cache file becomes too big, or if it is corrupted, notifications from the app will fail. Clear the cache and stored data.
Go to Settings » Apps » Select the App » Select Storage and then clear data and cache.
6. Update the Apps
If you are not receiving notifications for certain apps, check if updates are available for those apps or not. Outdated apps can be incompatible with your Galaxy Z Fold 4/Flip 4, and a simple update can restore their notifications.
Go to Google Play Store » My Apps & Games » Updates tab. You will have the option to bulk-update all apps, or you can update them one at a time. It is better to enable ‘Auto-update apps’ from Google Play Store settings. This will ensure that the apps remain up to date.
7. Examine Power-Saving Settings
You may have accidentally enabled the battery saver or the power-saving settings. With the power saving feature turned on, some apps can stop working completely. For other apps, certain features like notifications can stop working.
Ensure that you have not accidentally enabled the feature by pulling down the notification bar and turning it off by tapping on the power-saver icon.
8. Check Mobile Data Usage Settings
The Galaxy Z Fold 4/Flip 4 will allow you to turn off the mobile data usage of any particular app. This is a great feature if you want to minimize data usage. However, this feature will prevent you from receiving notifications from that app.
You can remove any limits or data usage bans on apps by visiting Settings » Connections » Data usage » Mobile data usage.
9. Allow Background Running
If you have prevented an app from running in the background, it will stop sending notifications. The good thing is that it is only a temporary problem, and you can fix it with a simple reboot. Once your phone reboots, all apps will start running in the background and you should receive notifications.
10. Disconnect Bluetooth Devices
If you have Bluetooth devices like Samsung Watch or Bluetooth headphones connected, the notifications sounds will not play on the phone. Check if there are any connected devices and disconnect them.
11. Check Notification Volume
Check whether the notification volume is set to zero or not. Go to Settings » Sounds and vibrations » Volume and increase the volume. You can check notification sound for individual apps by going to Settings » Apps » Select the App (by tapping on it) » Notifications » Allow Sound and Vibration.