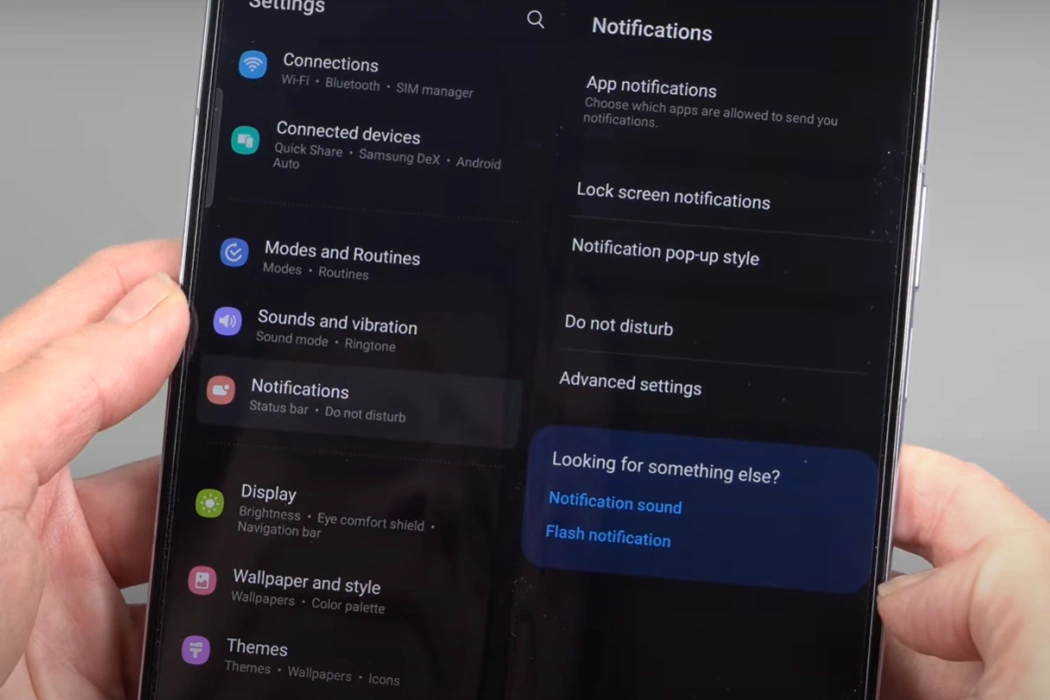If you’re encountering WiFi connectivity problems with your Samsung Galaxy Z Fold 5, fret not! This is a common issue and many users have reported facing the same issue.
In this guide, we’ll provide a few effective steps to address and rectify Wi-Fi connectivity issues specifically affecting the Samsung Galaxy Z Fold 5. Whether encountering slow connections or dropouts, these troubleshooting steps can help restore Wi-Fi functionality on your device.
Steps to Fix Galaxy Z Fold 5 WiFi Connection Issue
1. Reboot Your Phone
Start by rebooting your phone. This simple action can often eliminate minor glitches that might be affecting your WiFi connectivity. After the reboot, check if your WiFi connection is restored.
2. Turn Off Airplane Mode
Ensure that the Airplane Mode is turned off. This mode disables all external connections. Swipe down the notification bar and locate the Airplane Mode icon. If it’s blue, it’s active. Tap it to deactivate Airplane Mode and potentially resolve your WiFi issue.
3. Get Within WiFi Range
If you’re outside your router’s signal range, your WiFi won’t work. Make sure you’re within the network’s coverage area to ensure proper connectivity.
4. Check Router & LAN Cables
Inspect your router and LAN cable connections. A malfunctioning router or improperly connected cables can hinder WiFi functionality. Consider power cycling your router by turning it off, waiting for 30 seconds, and turning it back on. Additionally, verify that all LAN cables are securely plugged in.
5. Test Another Network
Attempt to connect to a different WiFi network if feasible. If your phone connects successfully, the issue might be related to your router or Internet Service Provider (ISP). You can either troubleshoot your router or contact your ISP for assistance.
6. Forget WiFi Network
Incorrect or corrupted Wireless Access Point settings can prevent WiFi connection. To address this, forget the problematic WiFi network and re-establish the connection:
- Navigate to Settings » WiFi.
- Tap on your network and choose Forget Network.
- After forgetting the network, rescan for available WiFi networks, and re-enter the correct credentials to reconnect.
7. Clear Cache Partition
The cache partition on your Galaxy Z Fold 5 contributes to smooth operation. However, cache corruption can lead to various issues, including network failures. Clear the cache partition using the same method as outlined in the Mobile Data segment. This step may potentially resolve your WiFi problem.
8. Reset Network Settings
Consider resetting your network settings to their default configurations. This can rectify errors and return settings to their original state. Follow these steps:
- Access Settings » System » Reset Option » Reset Wi-Fi, Mobile & Bluetooth.
- Provide your device’s password or PIN when prompted.
- Confirm the reset action.
9. Remove Corrupt Apps & Update Apps
If WiFi connectivity problems emerged after installing an app, consider uninstalling it to determine if it’s causing the issue. Poorly coded apps can interfere with network functionality. Additionally, ensure that all apps are updated from the Google Play Store, as outdated apps can contribute to network connectivity problems.
By implementing these solutions, you can effectively address WiFi connectivity issues on your Samsung Galaxy Z Fold 5, ensuring seamless internet access for an uninterrupted digital experience.