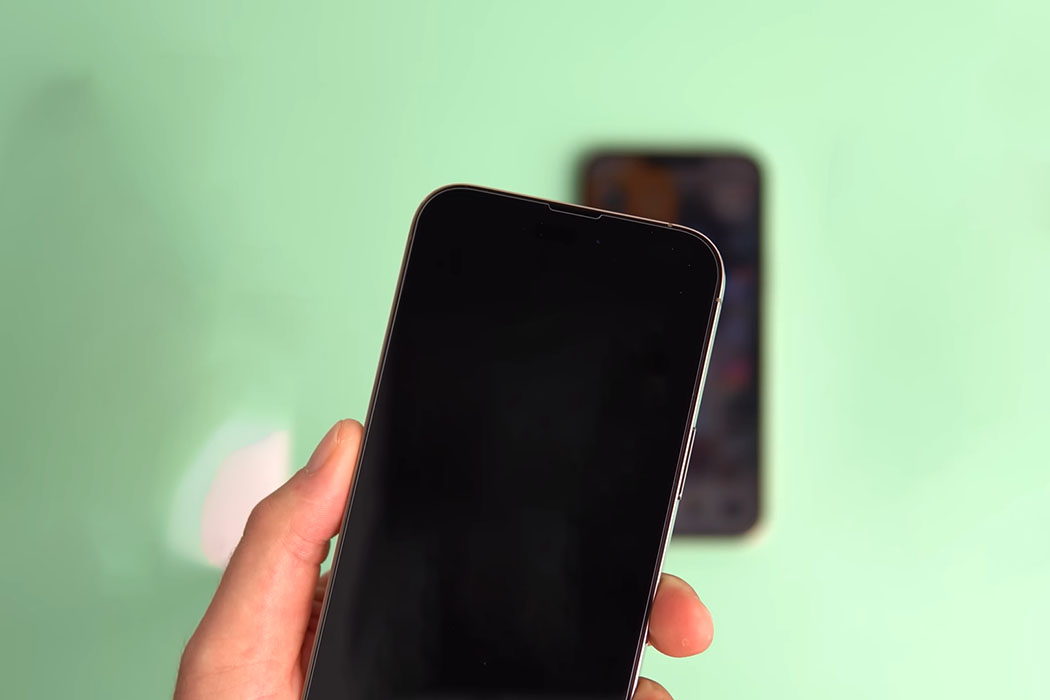First thing first! Your iPhone 14/14 Plus/14 Pro/14 Pro Max may be facing hardware or software issues that are preventing it from turning on.
While it is quite easy to resolve software-related issues, you must take your phone to an authorized service center to have hardware issues fixed.
Hardware issues can arise because of many reasons including:
- Physical damage
- Water damage (dropped in water, or water splashed on phone, etc.)
Software issues, on the other hand, can be caused by many things like a recently installed app, a visit to a suspicious website, recent software updates, or even an attempt to jailbreak your phone.
If your phone was working just fine and suddenly refuses to turn on without any physical damage, there are a few solutions you can try.
Do remember that if none of the methods mentioned below work for you, you must take your iPhone 14/14 Plus/14 Pro/14 Pro Max to a service center.
Let’s go through the fixes you can try at home.
Tips to Fix iPhone 14 That Won’t Turn On Issue
1. Restart your iPhone
It may sound stupid, but this is a very common mistake. People do forget to charge their phones even after they notice a display prompt for low battery.
Thus, connect your iPhone to a charger and wait for some time. Try to switch on your phone after 20 to 30 minutes.
If the phone is still not turning on, the problem may be caused by the charging port or the lightning cable.
If you can find another lightning cable, try that to see if the phone turns on after several minutes of charging. Also, check the sockets and adapters are plugged properly.
In case nothing works, move to the next solution.
2. Hard reset your iPhone
Hard resetting your iPhone 14/14 Plus/14 Pro/14 Pro Max is the next logical step. A hard reset is essentially a forced reboot that breaks an ongoing power cycle. Such resets can help to resolve most of the issues.
This move can resolve almost all major issues with your iPhone. Here is how you perform a hard reset:
- Quickly press and release the Volume Up button.
- Next, quickly press and release the Volume Down button.
- Next, long-press the Slider button for a few seconds.
- Once the Apple logo appears, release the Slider button.
- Now, wait until the phone reboots.
3. Use a 3rd-party software
If a hard reset did not work, the next best thing to do is to try a 3rd-party software such as Dr.Fone – System Repair. It is a very well-known program that helps to resolve most of the iPhone’s software-related issues.
Using the program is very simple. It provides a visual walkthrough of each step and helps to download the latest firmware that can resolve your ‘iPhone not turning on’ issue.
Here are the steps you need to follow:
- Download and install the software (available for both Windows and Mac)
- Launch the toolkit on your computer and select ‘System Repair.’
- Use your lightning cable to connect your iPhone 14/14 Plus/14 Pro/14 Pro Max to the system.
- Once the software interface detects your phone, select the ‘Standard Mode.’
- Fone will display some basic information about your device such as the model, system version, etc. It will also display a Start button.
- Click on the Start button and the program will start downloading the latest firmware update for your iPhone. Do not worry. The program will auto-detect the firmware version required for your phone.
[Just in case your phone is not detected by Dr.Fone, it will ask you to put your device in the DFU or Device Firmware Update Mode.]
- Wait for the program to download the firmware update. You must have a stable internet connection.
- Once the update is downloaded, you will see a ‘Fix Now’ button. Click on it to install the firmware update. Now your phone should restart normally.
4. Restore with iTunes
You can do the same thing using iTunes as you would do with Dr.Fone. The only difference is that with iTunes, your phone’s data will be wiped out completely.
If you don’t mind your data being wiped out, here are the steps you must follow:
- Connect your phone to your system and launch the latest version of iTunes.
- Select the phone using the device icon and then select the ‘Summary’ tab on the left.
- On the right, click on the ‘Restore iPhone’ button.
- Confirm your action and wait until iTunes restores your iPhone.
This should resolve the problem of your iPhone 14/14 Plus/14 Pro/14 Pro Max not turning on issue.
Unfortunately, if that doesn’t work, you will have only one other option left.
5. Restore Factory Settings in DFU Mode
This is always the last resort. When you put your iPhone 14/14 Plus/14 Pro/14 Pro Max in the DFU or Device Firmware Update mode, you can reset your phone to its factory settings.
Remember! When you use this option, all data on your phone will be wiped and there won’t be any way to recover the data. If you want to proceed, here are the steps that you must follow:
Launch iTunes for Recovery in DFU Mode
- On your computer, launch iTunes and connect your phone.
- Use the key combinations mentioned below, and enter the DFU mode.
- iTunes will show a prompt stating that the phone is in recovery mode and that it must be restored.
- Click on the OK button to restore the phone in DFU mode.
Now the question is, how do you enter DFU mode after connecting to your iTunes? Read on…
Key Combinations to Enter the DFU Mode
- Quickly press and release the Volume Up button.
- Quickly press and release the Volume Down button.
- Press and hold the Slider button until the screen turns black (if the screen isn’t already black).
- Keep pressing the Slider button and press the Volume Down button for about 5 seconds.
- Release the Slider button and keep pressing the Volume Down button until the phone enters the DFU mode.
- Release the Volume Down button.
Remember that if this is also not working and your iPhone 14/14 Plus/14 Pro/14 Pro Max won’t turn on, visit your nearest Apple service center.