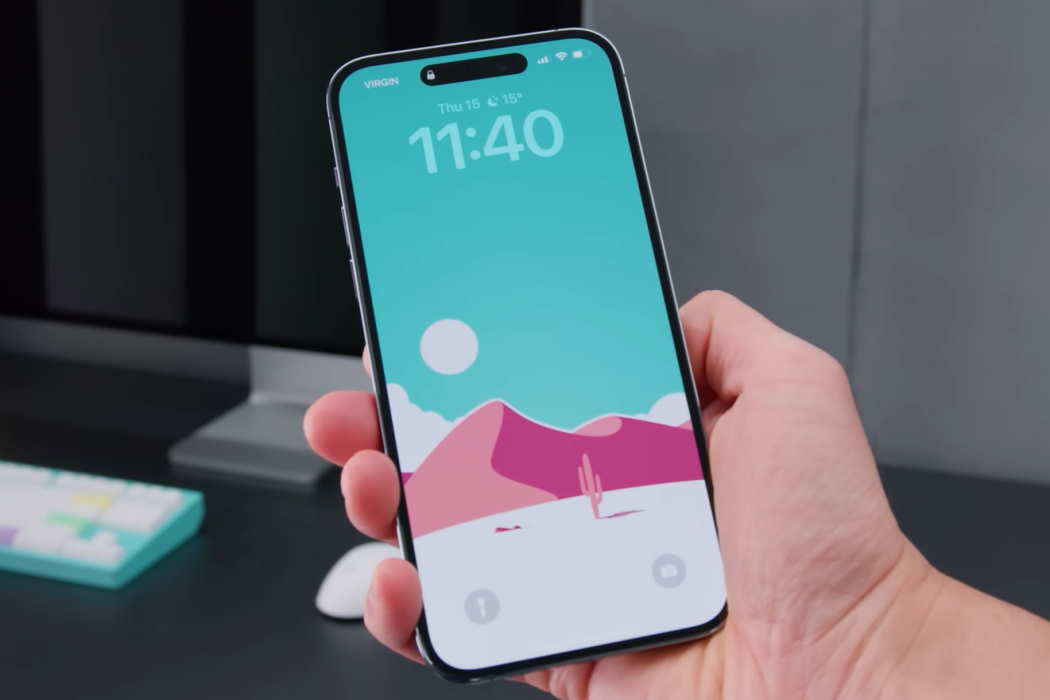Is your iPhone 14/14 Plus/14 Pro/14 Pro Max touch screen not working? Well, there are hundreds and thousands of users who have reported an unresponsive iPhone touch screen.
While this issue may be very annoying, there are some possible fixes that you can use to try and fix the issue. Unfortunately, if the problem is caused by any hardware issue or because of a damaged screen, there isn’t anything you can do.
In case of a hardware issue, you must take your iPhone 14/14 Plus/14 Pro/14 Pro Max to an authorized Apple service center and hence the damaged hardware replaced.
Until then, you can always try the fixes mentioned below.
Tips to Fix iPhone 14 Touch Screen Issue
1. Force Restart Your iPhone
If there is any software glitch that is causing the touch screen to malfunction, rebooting your iPhone can fix the issue.
Here are the steps that you must follow to restart your iPhone:
- Press and release the Volume Up button.
- Next, immediately press and release the Volume Down button.
- Now, press and hold the Side button on the right side of the phone.
- Once you see the Apple logo appearing on your screen, release the Side button.
That’s all! Your phone will restart now. Once the phone finishes rebooting, check whether the touch screen works or not. If not, move on to the next possible solution.
2. Remove the Screen Protector
Screen protectors are often the culprit behind sluggish touch responses and unresponsive touch screens on not just iPhones, but all other smartphones.
Remove the screen protector and test your screen. If it works, reapply the screen protector carefully, or even better, get a replacement screen protector and get it installed or applied by a professional.
3. Clean Your iPhone’s Screen
Dirt and grime on your phone’s screen can also be the culprits. They can easily interfere with the normal functioning of the capacitative touch screen.
Wipe your phone’s screen using a lint-free dry and soft cloth. You must usually use a microfiber cloth. Wipe until the screen looks almost spotless. Now try to use the phone.
4. Disconnect USB-C Accessories & Lightning Cable
If there are any USB-C Accessories and/or lightning cables attached to your phone, they can cause the problem if they are faulty. Remove them and use the screen. If the screen works, those accessories or cables need replacement.
5. Update Your iPhone
Since your iPhone’s screen is not working, you cannot update your phone the usual way. The only thing you can do is to update your phone using iPhone. However, you will need to put your phone in Recovery Mode for this to work. Here are the steps that you must follow:
- Connect Your Phone to Your Computer: Connect your iPhone to your computer. If you are using Windows or macOS Mojave 10.14 or an earlier version, launch iTunes. If you are using macOS Catalina 10.15 or higher, launch Finder.
- Put Your Phone in Recovery Mode: Now quickly press and release the volume up button. Then quickly press and release the volume down button. Then press the Side button until you see the Recovery Mode screen.
- Select Update: On your computer, you will see a new screen popup that will have options to restore and update. Select the update option.
Now wait for the update to finish and let your phone restart. Now check the touch screen. If it works, great! If it doesn’t, then you will need a factory reset.
6. Perform a Factory Reset of Your iPhone
Since you are working with a faulty touch screen that refuses to respond to your touches, you cannot perform a factory reset through your phone.
Also, there is no way you can back up your phone’s data. Factory resetting your phone through a computer will invariably wipe all data and there is no way you can recover it.
If that is okay with you (also, you don’t have any other option), you can perform a factory reset using your computer. Here are the steps that you must follow:
- Step 1: Connect your iPhone to your computer and launch iTunes or Finder (read the section above).
- Step 2: Put your phone in recovery mode by quickly pressing and releasing the volume up and volume down buttons one after the other. Then press the Side button. Wait for the recovery mode screen to appear.
- Step 3: On your computer, click on the Restore option you see on the popup screen.
Wait until the device is restored to its factory settings. Once that is done and all data is wiped, your phone will restart. You will be left only with system apps and default settings.
Now check the phone’s screen. If that is working, you have successfully fixed your phone.
Unfortunately, if that doesn’t work, you have run out of possible software-related fixes. There must be a hardware issue causing the problem.
7. Contact Apple Support
Contacting Apple support is the last option you are left with. Visit the customer support center and explain things. If there are no physical damages and the warranty is still valid, Apple may fix the touch screen without charging.