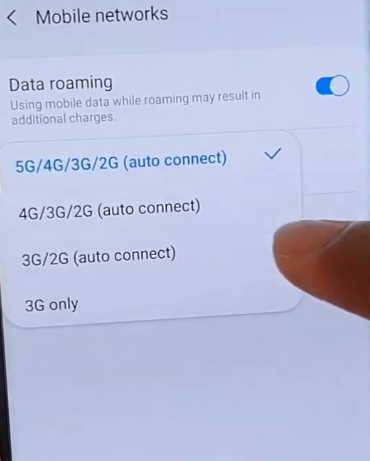Having network issues on your Samsung Galaxy Z Fold 2? Many users reported experiencing connectivity problems including call drop issue, poor signal reception, mobile data connection issue, slow WiFi, etc on their Galaxy Z Fold 2 and they are not sure why.
If you are one of those people who are experiencing network issues, there are solutions you can try to fix the problem.
In this article, we’ll take a look at some effective solutions to help you troubleshoot and fix network related problems on your Samsung Galaxy Z Fold 2. Read on.
How to fix network issues on Samsung Galaxy Z Fold 2
1. Restart your devices
If the connection dropped suddenly, then it’s probably just a minor glitch in the device’s network system. Try restarting your device and see if that fixes the problem. A device reboot usually works by restarting all system services and eliminating any system flaws that may be affecting your device’s network system. If possible, reboot your router too and then reestablish the connection and then try reconnecting to see if the issue resolves.
2. Toggle airplane mode on and off
When you enable Airplane mode, it will block all network communication to or from your device until you disable it again. This action resets all wireless features on your device thereby clearing glitches or flaws in your phone’s network system. So, try turning the airplane mode on for few seconds and then turn it off. Then, check if the network problem is resolved.
To perform Airplane Mode trick, go to phone’s Settings -> Connections-> Airplane mode menu and then toggle the Airplane Mode switch to turn the feature on for a few seconds and then turn off again.
3. Change preferred network mode
Try switching the preferred mobile network mode and see if that helps resolve the problem. If it is set to 5G or 4G, change it to 3G and then revert back to the original setting or vice versa. This helps to reset your network and can fix the problem in most of the cases. To change network mode, follow the steps below:
- Go to Settings
- Tap on Connections
- Tap on Mobile networks
- Tap on Network mode
- Choose and set the network from the available mobile networks
4. Forget and reconnect to network
If your WiFi connection seems slow and not connecting, try resetting the network by removing existing connections and adding new ones. You do this by forgetting the existing connection and reconnecting to the network back to reestablish the connection.
Follow the steps below to forget and reconnect to your WiFi network.
- Go to Settings
- Tap on Connections
- Tap on Wi-Fi
- Choose the Network
- Tap on Forget
Now reconfigure and try reconnecting to see if it works.
5. Reset network settings
A network settings reset deletes all existing network settings on the phone including WiFi network, Mobile data and Bluetooth connections, APNs and more. Hence, performing this action restore all network services back to their default configuration. This will remove any erroneous network configuration that may be causing connectivity issues.
Follow the steps below to reset network settings.
- Go to Settings
- Tap on General management
- Tap on Reset
- Tap on Reset network settings
- Tap Reset settings
- Finally, tap on Reset to confirm the reset
6. Remove and insert SIM card
Sometimes the problem could be with the SIM card itself. When you see no network connection error, it can be due to the SIM card being not properly installed on the SIM tray. Gently remove the SIM card and then reinsert to make sure it sits perfectly on the tray.
If the problem still persists after doing this, replace it with a different working SIM and see if that fixes the problem. It it does, then the problem lies with the first SIM card.
7. Reset your device
If the issue started after a firmware update, then it could be due to a bug that came with the update. In that case, resetting the device will help. However, this will erase all your files so take backup if possible before proceeding with the reset operation.
Follow the steps below to reset your device.
- Go to Settings
- Tap on General management
- Tap on Reset
- Tap on Factory data reset
- Scroll down to the bottom and tap on Reset button
- Finally, tap on Delete all button to confirm the reset
Here’s another method to perform the factory reset operation.
- Turn off your device
- Then press and hold the Power/Bixby and Volume Up keys for few seconds
- When the device logo is displayed, release the keys and wait until the Recovery menu appears
- Use the Volume Down key to highlight and select “Wipe Data/Factory Reset“
- Press the Power/Bixby key to select the option
- Use the Volume Down button and highlight Factory data reset option
- Press the Power/Bixby key to proceed
- After the factory reset completes, you will see the recovery menu again.
- Select “Reboot System Now” and press Power/Bixby key to restart the device
The procedure will take few minutes to complete. After the reset completes, your device will restart.
After your phone has fully rebooted, you will now have to setup the device before you can use it. Follow the instruction to complete the setup. Once that is done, check if the network issue is resolved. If it doesn’t, then you may have to visit your nearest Samsung care center for further assistance and guidance on the issue.