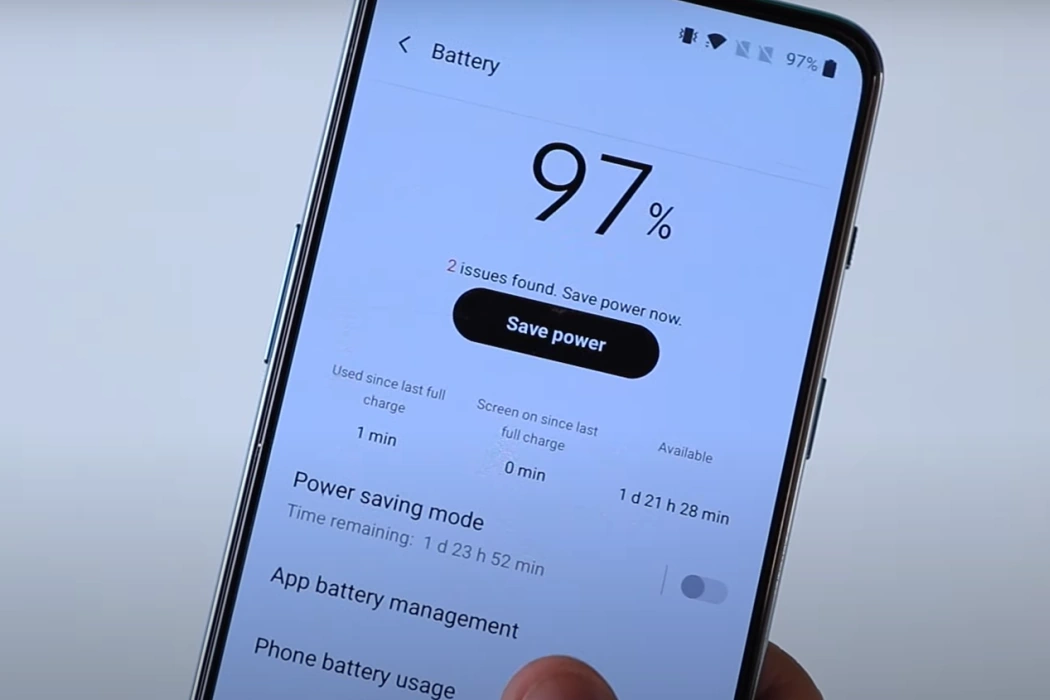Rapid battery drain is a common problem in OnePlus Nord CE 2. If you are experiencing the same issue with your phone, don’t panic. Luckily, you can resolve the issue with some simple tricks.
In this article, you will learn several methods to fix OnePlus Nord CE 2 battery drain issue. Most of the methods do not lead to data loss and they are way too simple. You can perform those fixes anytime you want without any expert help.
Let’s begin!
Tips to Fix OnePlus Nord CE 2 Battery Drain Issue
1. Disable High-Performance Mode
The OnePlus Nord CE 2 automatically enables the high-performance mode when the phone boots for the first time.
This feature is designed to improve user experience by minimizing lags. This means that whenever you open or close an app, play a game, or browse the web, the phone runs fast and gives you a smooth experience.
However, this comes at a cost. The high-performance mode consumes more battery. Thus, turn it off! Turning it off won’t cause a significant difference in the performance. Most likely, you won’t even notice a drop in performance without proper benchmarking and testing tools.
Turn off the high-performance mode using the steps below:
- Go to Settings » Battery » More Battery Settings.
- From there, use the toggle button to switch off the High-Performance Mode.
2. Turn off Ambient Display
The Ambient Display of the OnePlus Nord CE 2 is the same as Always On Display in other phones. It keeps showing minimal information even when the phone is in sleep. Simple gestures like picking up the phone or tapping the screen will wake up the phone screen to show limited information.
However, the feature keeps consuming the battery. While this feature is helpful, it is not a necessity. Turning it off can help you to prevent battery drain. To turn it off, follow the steps below:
- Go to Settings » Ambient Display.
- Use the toggle button to turn it off.
Just in case you want to keep Ambient Display on, but restrict its battery usage, turn off the following two settings:
- Settings » Ambient Display » Pick up your phone to show (Turn off).
- Settings » Ambient Display » Always-on ambient display (Turn off).
3. Remove Apps With High Battery Usage
Certain apps use more battery power than others. Either stop those apps or remove them completely. To identify those apps, you must check the battery usage percentage. Here are the steps you must follow:
- Settings » Battery » Phone Battery Usage » Show Full Device Usage.
From there, you can see the list of apps and their corresponding battery usage percentage. Identify the apps with the highest battery usage and then uninstall them or simply stop them.
It is better that you completely uninstall the apps because stopping them is only a temporary fix. If you reboot your phone, those apps will start again.
4. Disable Scanning Always Available
Your Nord CE 2 keeps scanning for available Wi-Fi networks always. While this is a great feature to keep you connected, there are two big problems:
- Connecting to a public Wi-Fi compromises your phone’s security.
- Continuous scanning keeps draining the battery.
Thus, turning off the feature can help you improve the battery life. Here are the steps to disable the feature:
Settings » Advanced Settings » Scanning Always Available (use the toggle button to turn it off).
5. Turn Off Useless Notifications
Apps on your phone keep sending a variety of notifications and most of those notifications are almost always useless. However, the apps consume power to send notifications. Turning off notifications can help you to prevent battery drain.
To turn off notifications, use the following steps:
- Settings » Notifications & status bar » Manage Notifications
On the Manage Notifications page, scroll down to App Notifications and just toggle off the corresponding switch to every app listed there. Alternatively, you can just tap on the app name and then disable notifications on the next page or screen.
6. Disable Data Connections
Data connections like Wi-Fi, Hotspots & Tethering, Bluetooth, etc., are all known to consume a lot of power. Thus, if you are not using them, turn them off manually.
Turn them on only when you need them. When your work is done, remember to turn them off again. The process is fairly simple. There are toggle icons available in the notification bar. Just expand the bar from the top of your phone’s screen and tap on the respective icons to turn them on or off.
7. Turn Off Auto Brightness
Auto brightness is a standard feature of all Android smartphones. This feature increases or decreases the brightness of the screen depending on ambient lighting conditions.
Though the feature is cool and protects your eyes, it is a battery hog. Turn it off, and manually adjust the brightness when needed.
To turn off auto-brightness, use the following steps: Settings » Display & Brightness » Smart Ambient Brightness (toggle it off).
8. Reduce Screen Sleep Time
Keeping your phone screen on for a longer period will quickly deplete your phone’s battery. So, it is wise to reduce screen sleep time. OnePlus calls this feature ‘Auto Screen Off.’
To set screen sleep time, follow the steps below:
- Settings » Display & Brightness » Auto Screen Off
- Now select the duration. Set it to 15 seconds or 30 seconds.
Now, your phone’s screen will turn off after the set time and prevent battery drain.
9. Software Updates
Security patches and software updates that your phone receives can have bugs that can cause battery drain. New updates are meant to fix those bugs. Make sure that you keep your phone’s software and apps updated.
10. Factory Reset
As the last resort, you can perform a factory reset. Remember, this will wipe all user data. To perform a factory reset, use the following steps: Settings » System » Advanced » Reset Options » Erase all data (factory reset).
Now follow on-screen prompts to finish the process. Once the phone reboots again, check for the battery drain issue. If it continues, there may be a problem with the battery itself. You will need to replace the battery.