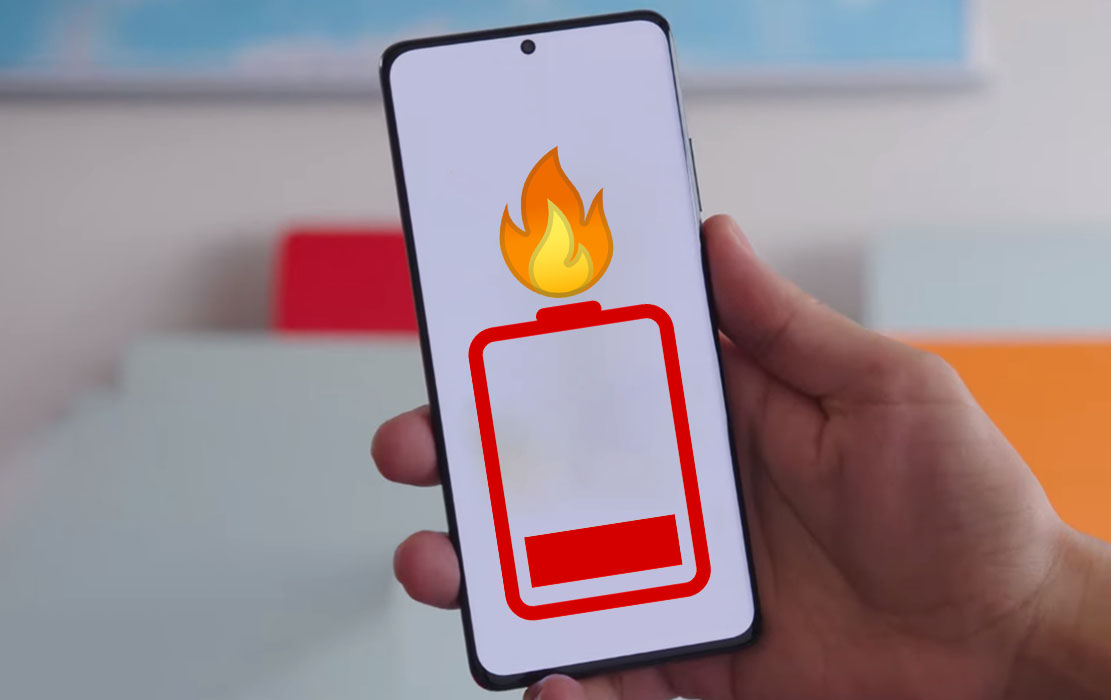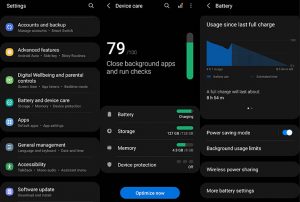Are you experiencing overheating issues with your Samsung Galaxy S21, S21+, or S21 Ultra? Don’t worry, we’ve got some tips that could help with the issue.
In this post, we’ve put together a list of tips to help you reduce overheating on your Samsung S21 device. Let’s find out how to reduce overheating on your Samsung Galaxy S21 series.
Tips to Fix Samsung Galaxy S21 Overheating Issue
1. Try to avoid hot environments
The ideal temperature range for the normal functioning of your phone is between 0 degree Celcius to 35 degrees Celsius. Your phone will tend to overheat if you are using your phone in a place where temperature is too high. Make sure to rest your phone periodically and allow it to cool down.
2. Remove phone cases or covers
Try not to use covers or cases that do not have sufficient space for dissipating the heat. If the case is trapping heat generated by your phone (which normally happens even on mild use), the phone will overheat. Experiment by removing the cover to know whether it is the cover that is causing the problem or not.
3. Check your charger
Is your charger faulty or fake or a cheap replacement? You need to make sure that you are using a charger which is Samsung certified. Anything that is not Samsung certified is just not for your phone. Not only can they cause overheating, but they can also damage your phone. Use a proper charger and the issue may disappear.
4. Close all background apps
When too many apps run in the background, your phone can quickly heat up. Forcefully closing them can help to cool down your phone. To close background apps, follow the steps below:
- Tap the Recent key to view all running apps.
- Then tap the Close All button to close all these apps at once
5. Remove problematic apps
Some faulty apps can cause cause overheating problem. Try enabling safe mode and see if the overheating problem goes away. With safe mode enabled, your phone will run only native apps and all third party apps will be temporary disabled.
Here’s how to turn the safe mode on.
- Press and hold on the power button until you see the Power off icon
- Press and hold on the Power off icon until you see the Safe Mode icon
- Tap on the Safe Mode icon to reboot your phone in safe mode
If the overheating disappears in safe mode, then mostly likely some third party app was the culprit. Try identifying that app(s) and uninstall it from your phone.
6. Turn off Bluetooth, 5G, mobile data, WiFi, hotspot, location services, etc.
These services are not always needed. For instance, when you go to sleep, keeping these services running doesn’t really make any sense. Not only do they eat up the battery, but they also heat up the phone, significantly reducing battery health and hence, battery life. Turn them off whenever you don’t need them. You can turn them off directly from the Quick settings panel.
7. Use power saving mode
When you turn this feature on, it will disable all those services that run in the background and drain the battery and even lead to your phone heating. Activities like network usage, data syncing, location check, animation, brightness, etc. are all stopped when you turn on the power saving mode. This keeps your phone cool.
To enable power saving mode, use the following steps:
- Go to Settings
- Tap on Battery and device care
- Tap on Battery
- Tap on Power saving mode and toggle it On
8. Update software
If there is some bug causing the overheating problem, updating software can solve the problem. Follow the steps below to update the software:
- Go to Settings
- Tap on Software Update
- Tap Download and Install to download and install the update (if available)
9. Wipe system cache partition
If the issue doesn’t resolve with the above tips, you can try wiping the system cache partition and see if that clears the overheating problem. To wipe system cache partition, use the following steps:
- Turn off your phone
- Connect your phone to the PC via USB
- Wait until the message shows your phone is being charged
- Press and hold the Volume Up key and the Power key.
- Continue to hold both keys until Android Recovery menu options appear
- Press the Volume down key and navigate to Wipe cache partition
- Press Power key to select
- Press the Volume down key to highlight Yes, then press the Power key to select
- When the process is complete, Reboot system now is highlighted
- Press the Power key to restart the device
10. Reset all settings
Using this option will put your device settings and the settings of all the apps to their original settings. This will rule out any software conflict that can lead to an overheating issue. To do this, use the following steps:
- Go to Settings
- Tap on General management
- Tap on Reset
- Tap on Reset all settings
- Tap on Reset settings button
- Type in the passcode if prompted
- Tap Reset to confirm the reset
11. Factory reset your phone
If none of the above tips work, you can factory reset your phone as the last resort to restore your phone back to its original settings and see if that fixes the problem. But before you do so, back up all your important data and contact information. To do a factory reset, use the following path:
- Turn off your phone
- Connect your phone to the PC via USB
- Wait until the message shows your phone is being charged
- Press and hold the Volume Up key and the Power key.
- Continue to hold both keys until Android Recovery menu options appear
- Press the Volume down key and navigate to Wipe Data/Factory Reset
- Press Power key to select
- Press the Volume down key to highlight Factory data reset, then press the Power key to select
- When the reset process is complete, Reboot system now is highlighted
- Press the Power key to restart the device
Conclusion
If none of these methods work, it may indicate a problem with your phone’s battery and it may require some serious technical aid. Visit your near Samsung Care center for assistance.