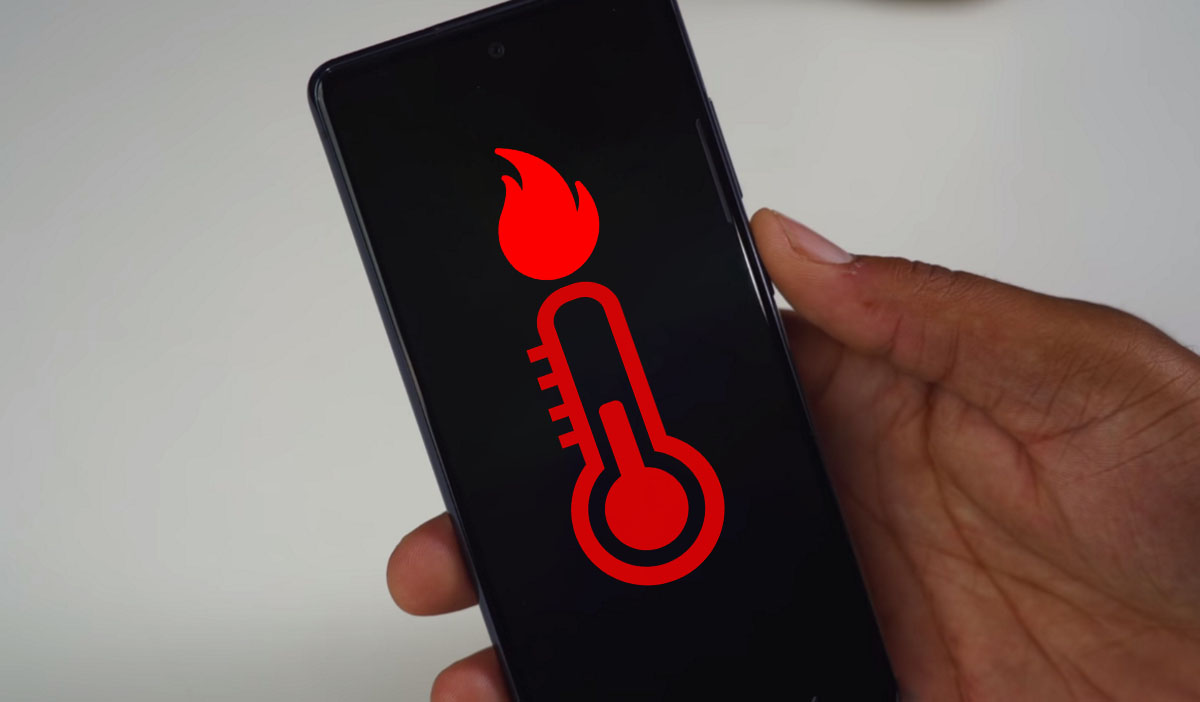Are you facing overheating issue on your Samsung Galaxy S20 FE or S21 FE? If your phone tends to overheat, this guide will provide you with some effective tips to help minimize the overheating problem. Read on.
Tips to fix overheating issue on Samsung Galaxy S20 FE/S21 FE
1. Try avoiding hot environments
Most smartphones can operate safely between 0 degree Celsius and 35 degree Celsius in an ideal condition. Using your phone outside this temperature range is not advisable as that can cause your phone to overheat. If you are living in a hot place, there isn’t much you can do but you can rest your phone periodically to allow it to cool down.
2. Remove the phone case
Certain phone cases or covers can cause overheating issue, especially if you are using the type that are bulky and do not have sufficient space for dissipating the heat. If the case is trapping heat generated by your phone, it will overheat. Try removing the cover to understand whether it is the cover that is causing the problem or not.
3. Check your charging accessories
Is your charger defective, incompatible or a cheap replacement? Make sure to use only Samsung approved charger or accessories. Anything that is not certified by Samsung can do more harm than good for your phone. Not only can they cause overheating, but they can also damage your phone. So invest in a proper charger and the problem may disappear.
4. Check your phone’s settings
Sometimes the settings on your phone can have a huge impact on how your device works and function. For instance, if your display is set to run at 120hz refresh rate at all times, then that will definitely put extra strain on your device processing capacity and cause your phone to overheat. Try adjusting the settings and make sure you are not stretching your device to its maximum settings.
5. Disable Bluetooth, 5G, WiFi, location services, etc.
You don’t have to keep these services running all the time. For instance, when you are sleeping at night, keeping these services running makes no sense. Not only do they drain the battery, but they also heat up the phone, significantly reducing battery health and hence, battery life. Turn them off whenever you don’t need them. You can turn them off directly from the quick settings panel by tapping respective service icons and disabling them.
6. Use power saving mode
When you turn the power saving feature on, it will kill all those services that run in the background and drain the battery and even lead to your phone heating. Activities like background data sync, location checks, CPU speed, always on display, brightness level, etc. are all stopped when you turn on the power saving mode. This keeps your phone cool.
To enable Power saving mode, follow the below steps:
- Open the Settings app
- Go to Device care
- Tap on Battery
- Tap on Power mode
- Select and set the Power saving mode
7. Close the background apps
If you notice your phone tends to warm up while running apps, check if there are too many apps running in the background. When you have multiple apps running in the background, your phone can quickly heat up due to heavy CPU usage.
Make sure to close apps immediately after you are done using them as that can help to cool down your phone.
To close background apps, follow the steps below:
- Tap the Recent key to view all running apps.
- Then tap the Close All button to close all these apps at once.
8. Update Software
Check if there are new version of the software and perform an update if available. Sometimes overheating issue can be caused by a software bug and updating the software might help fix that. Here’s how to update the software.
- Go to Settings
- Tap on Software update
- Tap on Download and install to download and install the update
- Open the Settings app
- Go to Apps
- Tap on the 3 dots menu on the right top corner
- Select Reset app preferences
- Tap on Reset to complete the action
10. Wipe the system cache
Alternately, if you want, you can go for system cache wiping. This procedure will fix random system errors that can lead to an overheating issue. To wipe the system cache, use the following steps:
- Turn off your device
- Press and hold the Volume Up key and the Power/Bixby key.
- Continue to hold both keys until Android Recovery menu options appear
- Press the Volume down key and navigate to Wipe cache partition
- Press Power/Bixby key to select
- Press the Volume down key to highlight Yes, then press the Power/Bixby key to select
- When the process is complete, Reboot system now is highlighted
- Press the Power/Bixby key to restart the device.
11. Reset the phone
This is the last resort we recommend if you are still facing the overheating issue but before you do so, back up all your important files as the procedure will erase all your data beyond recovery. To do a factory reset, follow the steps below:
- Turn off your device
- Then press and hold the Bixby/Power and Volume Up keys for few seconds
- When the device logo is displayed, release the keys and wait until the Recovery menu appears
- Use the Volume Down key to highlight and select “Wipe Data/Factory Reset“
- Press the Bixby/Power key to select the option
- Use the Volume Down button and highlight Factory data reset option
- Press the Bixby/Power key to proceed
- After the factory reset completes, your phone will reboot
Conclusion
If none of these solutions are working, it may be a problem with your phone’s battery or some serious hardware issue. Visit your local Samsung care center for a proper checkup of the device.