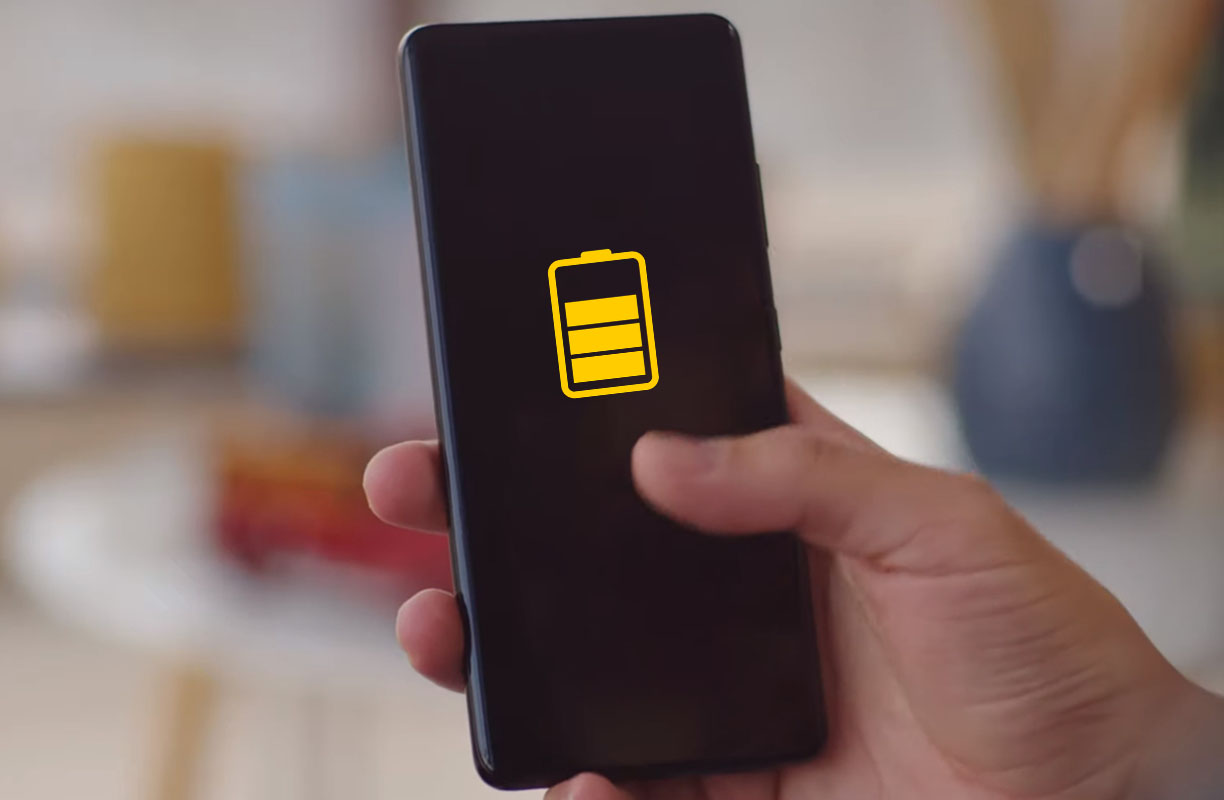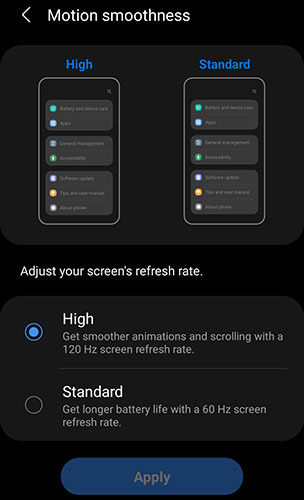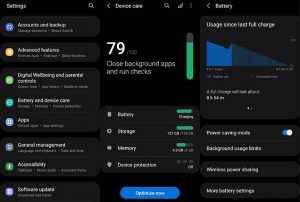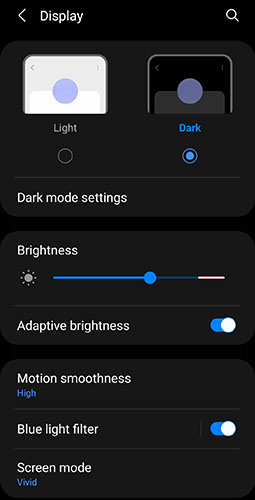Are you experiencing poor battery life on your Samsung Galaxy S21, S21+, or S21 Ultra? Don’t worry, we’ve got you covered with some effective solutions for the same.
In this post, we’ve compiled a list of some effective tips to help you improve the battery life on your device. With these tips, you can make the most out of your device’s battery and ensure that it lasts for a longer period of time.
Tips to Fix Battery Drain Issue on Galaxy S21
1. Keep a check on apps using too much battery
Some apps tend to use more power than others and it is important to regularly monitor your apps battery usage to limit the battery drain. Here’s how to do that:
- Go to Settings
- Tap Battery and device care
- Tap Battery
- Tap Battery usage graph
If you see any abnormal battery usage, you might want to investigate further.
2. Remove or put unused apps to sleep
If there are apps that you don’t use much, either remove or put them to sleep. This will help conserve your battery life. Here’s how to put unused apps to sleep.
- Go to Settings
- Tap on Battery and device care
- Tap on Battery
- Tap on Background usage limits
- Toggle Put unused apps to sleep to On
3. Turn on adaptive battery
Adaptive battery option allows you to limit battery usage for apps that you don’t use often. To enable the option, follow these steps:
- Go to Settings
- Tap on Battery and device care
- Tap on Battery
- Scroll down and tap on More battery settings
- Tap Adaptive battery and toggle it On
4. Turn off Always on display
Always on display feature is disabled by default but if it is enabled, you might want to turn it off to improve battery life. Here’s how to disable Always on display.
- Go to Settings
- Tap on Lock screen
- Tap Always on Display and set it to Off
5. Adjust your screen’s refresh rate
Your phone’s screen refresh rate can significantly impact your phone’s battery life. The higher the screen refresh rate, the more will be the power consumption and therefore the faster the battery will drain. We recommend setting your display to standard refresh rate to get longer battery life. Here’s how to change the refresh rate:
- Go to Settings
- Tap on Display
- Tap on Motion smoothness
- Choose Standard refresh rate (60 Hz) and click Apply to confirm
6. Turn on power saving mode
With power saving mode, you can effectively extend your phone’s battery life by limiting certain functions of your device such as network usage, data syncing, location check, motion smoothness, brightness and other features that use more power. To enable power saving mode, follow these steps:
- Go to Settings
- Tap on Battery and device care
- Tap on Battery
- Tap on Power saving mode and toggle it On
7. Turn off animations
While screen animations and dynamic wallpapers bring life to your device, they are a huge battery eater! Turning off these effects can not only give you the much-needed extra minutes but also improve your battery health in the long run. To remove animations, follow these steps:
- Go to Settings
- Tap on Accessibility
- Tap on Visibility enhancements
- Tap on Remove animations and toggle it On
8. Adjust screen brightness
The higher the screen brightness, the more will be the battery consumption. Try to keep brightness level low to save battery life. Here’s how to adjust brightness level:
- Go to Settings
- Tap on Display
- Adjust the brightness on the Brightness scale
There is also the Adaptive brightness option just below the brightness scale. You can turn it off as keeping it enabled will use more power for it to constantly work and adjust the brightness level with the change in lighting condition of your environment.
- Go to Settings
- Tap on Display
- Toggle the Adaptive brightness to Off
9. Adjust screen timeout
The screen timeout sets how long before your screen automatically turns off after it has been inactive for a specific duration. You can adjust this duration depending on how long or less you want to keep the screen active. This will prevent unnecessary battery usage while you are not using your device. To adjust the screen timeout, follow these steps:
- Go to Settings
- Tap on Display
- Tap on Screen timeout
- Select and set your preferred screen timeout
10. Enable dark mode
Using dark mode not only protects your eyes but it also helps save battery life of your phone as black background uses less power. Follow these steps to apply the dark mode:
- Go to Settings
- Tap on Display
- Select Dark to enable dark mode
11. Limit notifications for apps
If you receive a lot of notifications, they could add up to your battery issue. Try turning them off, especially for apps that continuously keep sending alerts which are not important.
Here’s how to disable app notifications:
- Tap and hold on the app icon you want to disable notifications
- Next click on App info
- Then tap on Notifications
- Now tap on Show notifications and toggle it off
12. Turn off WiFi, GPS, Bluetooth and NFC while not in use
Lastly, make sure to turn off WiFi, GPS, Bluetooth and NFC services while you are not actively using them as these services when active will keep scanning for signals and that will reduce battery life.
Here’s how to turn these features off:
- Go to Settings
- Tap on Connections
- Tap on Wi-Fi and toggle it Off
- Tap on Bluetooth and toggle it Off
- Tap on NFC and contactless payments and toggle it Off
- Scroll down and under “Looking for something else?“, tap on Location and toggle it Off