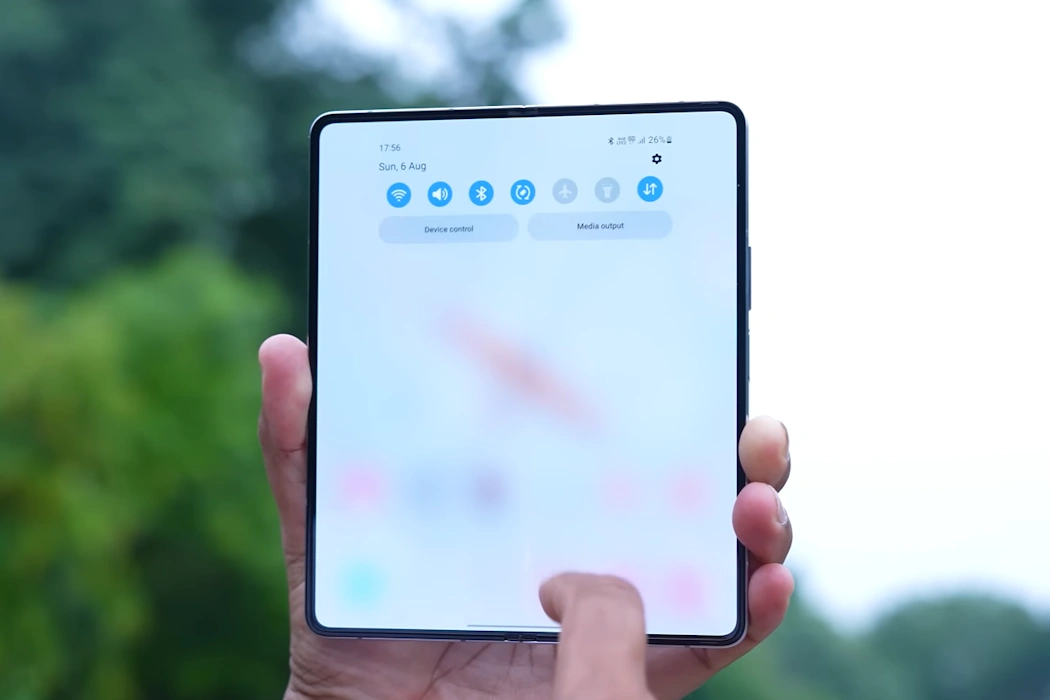Touch sensitivity on a smartphone is a crucial factor that determines how responsive the touchscreen is to user touch inputs. The touch sensor detects these inputs and conveys signals to the device’s processor, which translates them into actions like opening apps, scrolling, and typing. For Samsung Galaxy Z Fold 5 users, optimizing touch sensitivity ensures smoother interactions with the device, particularly when using gloves or screen protectors.
How to Enhance Touch Sensitivity on Samsung Galaxy Z Fold 5
Step 1: Check Touch Sensitivity Setting
The Samsung Galaxy Z Fold 5 features a touch sensitivity setting that can be adjusted to enhance responsiveness. To verify if this feature is enabled on your device, navigate to Settings > Display, and locate the “Touch Sensitivity” option. If not enabled by default, activate it to boost touch sensitivity. Additionally, the device includes “Accidental Touch Protection,” which minimizes false touch inputs when the phone is in dark environments, like your pocket. To enable this feature:
- Launch the Settings app on your Galaxy Z Fold 5.
- Scroll down and tap on Display.
- Find “Accidental Touch Protection” and toggle the switch to enable it.
Step 2: Adjust Touch and Hold Delay
Fine-tuning the touch and hold delay setting can impact how quickly buttons or icons activate. Decreasing the delay time streamlines interactions, while increasing it helps prevent inadvertent activations. Follow these steps to adjust the touch and hold delay:
- Open Settings on your device.
- Scroll down and tap Accessibility.
- Navigate to Interaction and dexterity.
- Find “Touch and Hold Delay” and select your preferred duration, ranging from Very Short to Long.
Step 3: Modify Tap Duration
The tap duration setting influences the time needed for a tap to register. Decreasing this duration improves navigation speed, while increasing it reduces accidental taps. Here’s how to adjust the tap duration:
- Launch Settings.
- Scroll down and select Accessibility.
- Tap Interaction and dexterity.
- Locate “Tap Duration” and enable the feature.
- Adjust the tap duration using the +/- buttons.
Step 4: Enable Ignore Repeated Touches
The “Ignore Repeated Touches” feature prevents unintended repeated taps within a specific timeframe. Customizing this timeframe according to your preference can help prevent errors. To enable this feature:
- Access Settings.
- Tap Accessibility.
- Navigate to Interaction and dexterity.
- Find “Ignore Repeated Touches” and toggle it on.
- Adjust the time frame using the +/- buttons.
Step 5: Screen Protector Consideration
Some screen protectors may hinder touch sensitivity, especially if they’re of subpar quality or thickness. Removing your screen protector and testing touch response can help diagnose the issue. If a screen protector is necessary, opt for a high-quality option tailored for your Samsung Galaxy Z Fold 5.
Step 6: Use Gloves or a Stylus (S Pen)
If using your fingers becomes challenging, try employing gloves with conductive material or a stylus, such as the S Pen that accompanies the Samsung Galaxy Z Fold 5. These tools amplify touch sensitivity and facilitate smoother device usage.
Step 7: Device Reset
Should touch sensitivity issues persist, performing a factory data reset can help address potential software-related problems. To reset your device:
- Go to Settings.
- Tap General Management.
- Select Reset.
- Choose Factory Data Reset.
By following these steps, you can calibrate and enhance the touch sensitivity of your Samsung Galaxy Z Fold 5, ensuring a more responsive and enjoyable user experience.