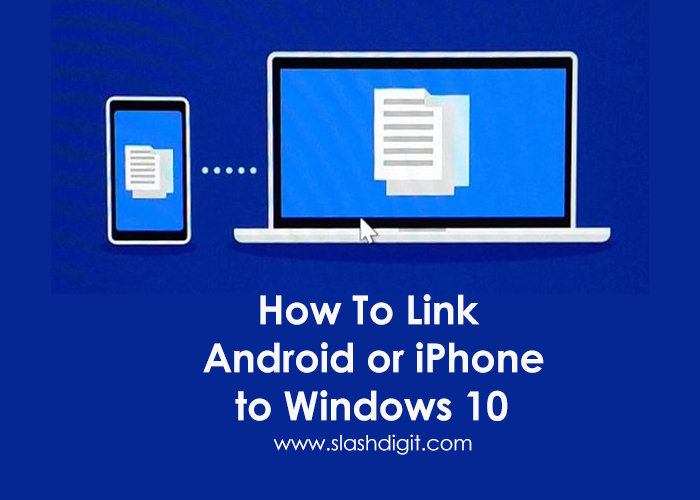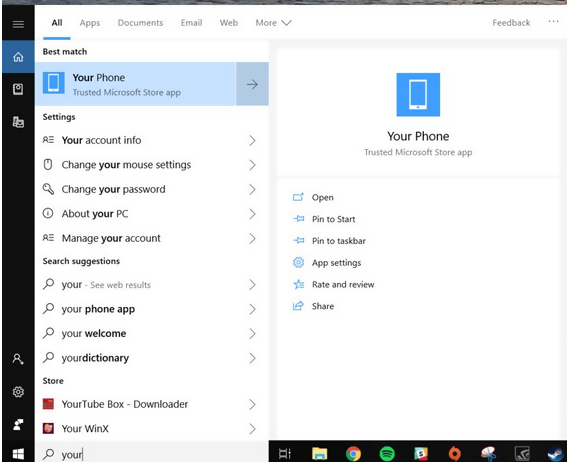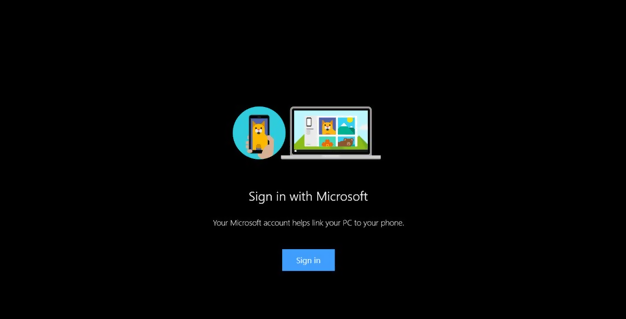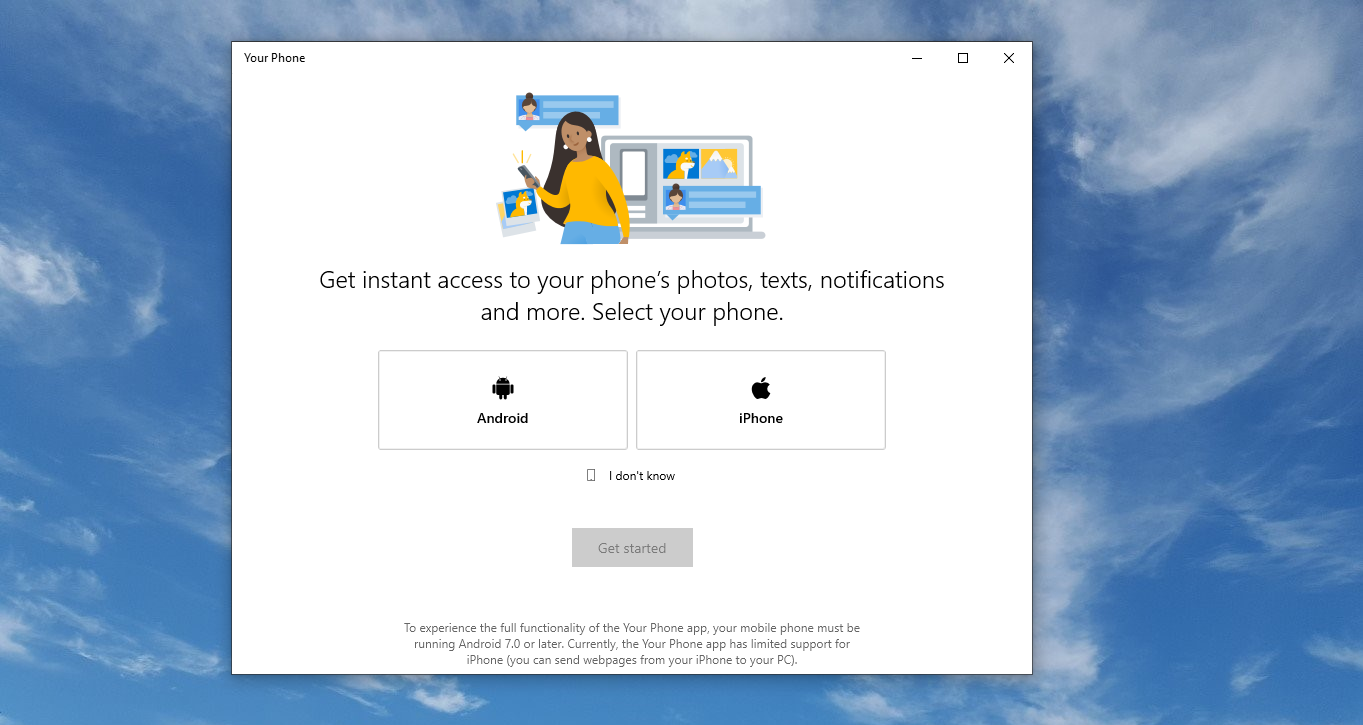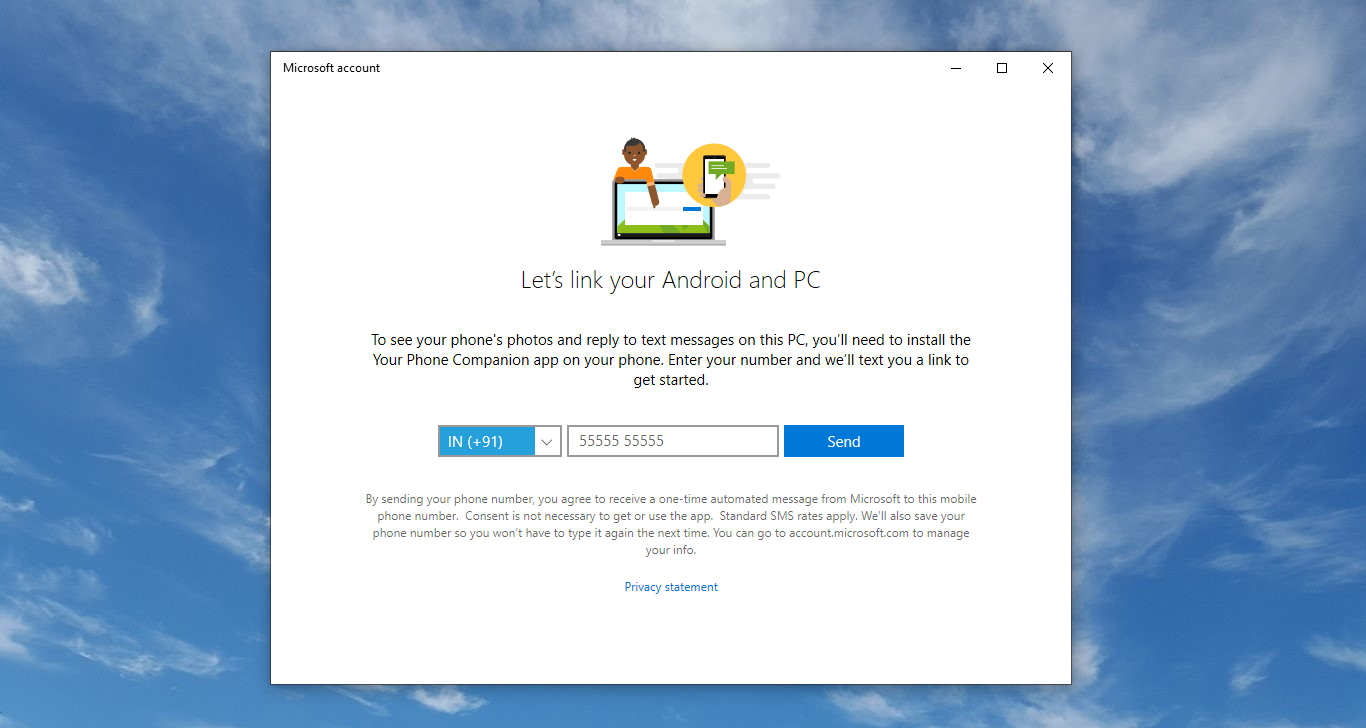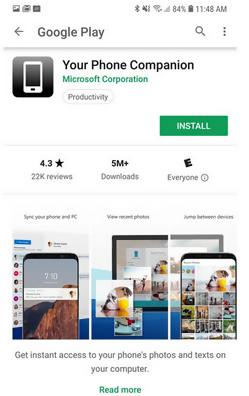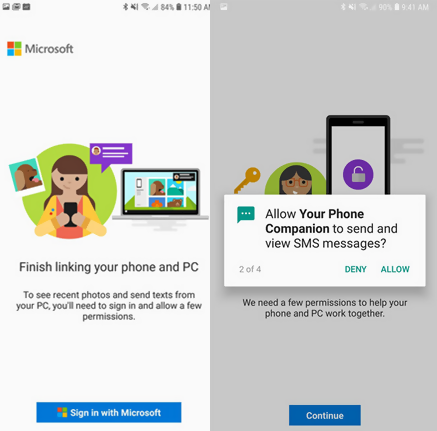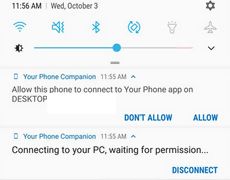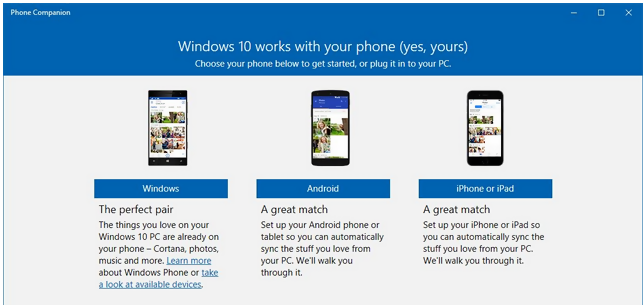One of the most fantastic features with the Windows 10 operating system is its ability to link with Android and iOS devices. This feature allows you to share photos or send web pages from your smartphone to your PC.
Moreover, you can view your PC’s timeline on your smartphone and also get phone apps notifications directly on your PC in the Your Phone app without the need to use a USB cable or connect to the same network.
The feature is also quite customizable to allow seamless linkage between Android and iOS devices. If you are using an Android or iOS device, read on to see how you can link it with your Windows 10 PC.
Step 1: Update your OS or Download Your Phone app
If you’ve not updated your OS visit Microsoft Store and download the app. However, if you’ve already updated your Windows 10 OS with the October 2018 update, the Your Phone app should already be installed.
So, go to the Search bar next to the Windows start button and type “Your Phone” app.
Note that sometimes even after the update, your PC might require you to update the “Your Phone” app. Just go ahead and update the app and all will be set.
Step 2: Open Your Phone app
Once your app is updated, click on it to get started. To get started you’ll be required to sign in with your Microsoft account.
Step 3: Choose the device type to link
Step 4: Enter your Mobile number
Once you are signed into your Microsoft account, the app will request you to enter your mobile number. Click Send and the app will send a link to your phone via text message.
Step 5: Download and install the Your Phone Companion app
On your Android smartphone, tap on the texted link and it will take you directly to your Google Play store. Now download and install the “Your Phone Companion” app for Android. This app is not required to link iPhone to Windows 10. On iPhone, it installs Microsoft Edge browser.
Step 6: Sign in on Phone
Now open the Your Phone Companion app/Microsoft Edge and sign in with your Microsoft account. Once you are signed in, allow the app permissions to help your phone and PC to work together.
Step 7: Allow phone to connect with PC
After you’ve allowed the permissions, you’ll see a notification on your phones screen asking you to “Allow” it to connect to “Your Phone” app on your desktop. Tap on “Allow.”
Step 8: You are all set!
You are now set to share items between your smartphone device and your PC. While there are times when the PC app may remain stuck on the screen, the best thing is to close the application and open it again so that it can refresh. This will allow you to see all the text messages and images taken recently with your device. All new images and texts will show in the app and you can now use your PC to text or edit images from your phone.
How to Unlink Your Android or iPhone from Windows 10
If you want to unlink your device from Windows 10, follow the following easy steps.
- Go to the Phone section
- Click on manage all devices connected to your account
- A browser will pop up on a new window. Locate your phone on the list and click on “Unlink this phone.”
There is also the Unlink PC option. However, this option will stop all linked Android and iOS devices.
Link Your Device via USB to Windows 10
Thanks to the Microsoft Phone Companion app, linking your Android or iOS device to Windows 10 PC is also possible via USB cable. This app lets you synchronize your mobile device with your smartphone.
- To use this method, simply download the app from the Microsoft store
- Run the app
- Connect your device and it will automatically be detected by your device
With this app you’ll be able to see things like your phone’s charging status, storage, and many more.
Wrapping Up
As you can see, linking your iOS or android device is very easy. If you have already followed the above steps, you can now enjoy the convenience the Windows 10 brings with it. We hope that you found this guide helpful.