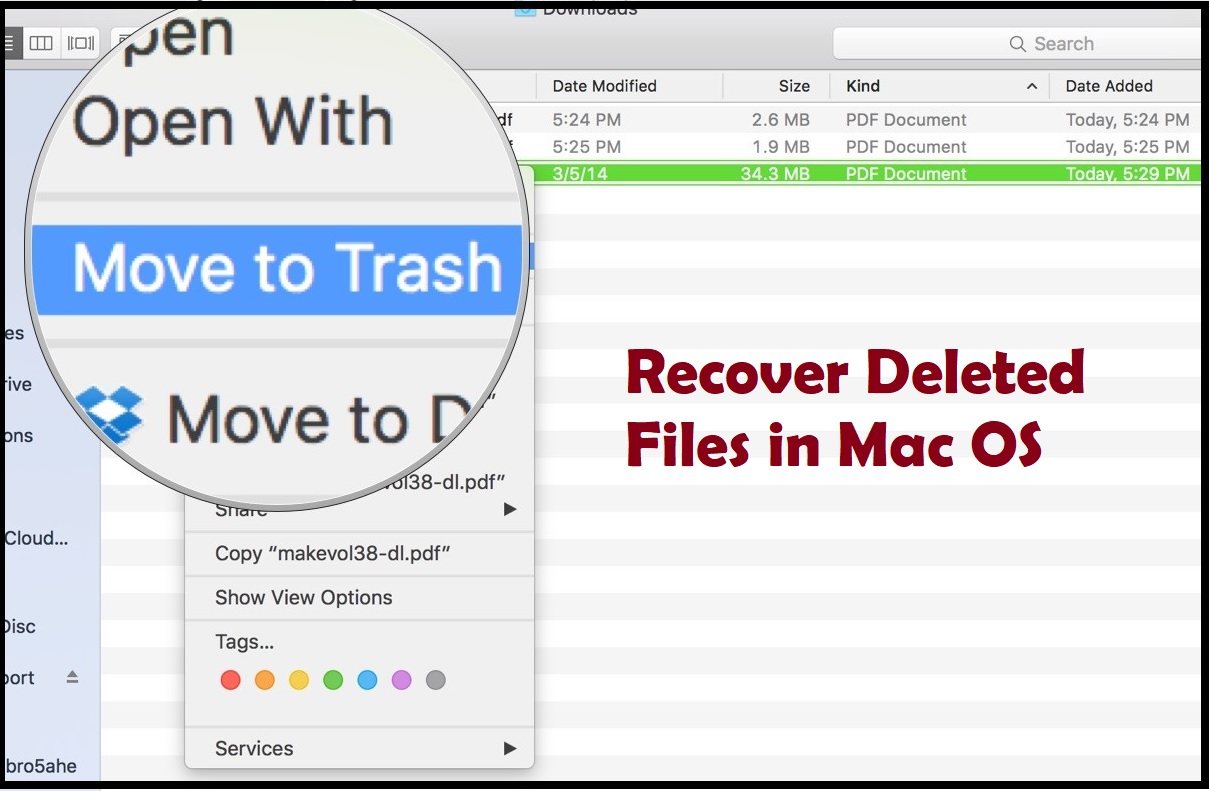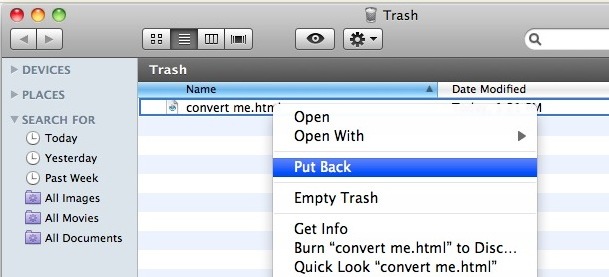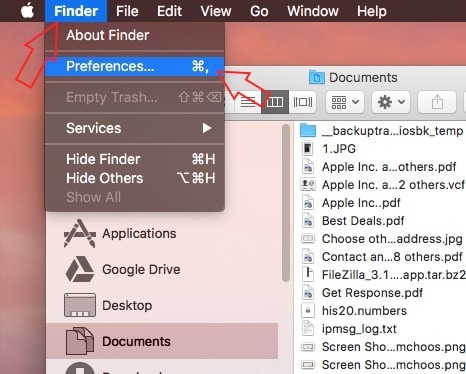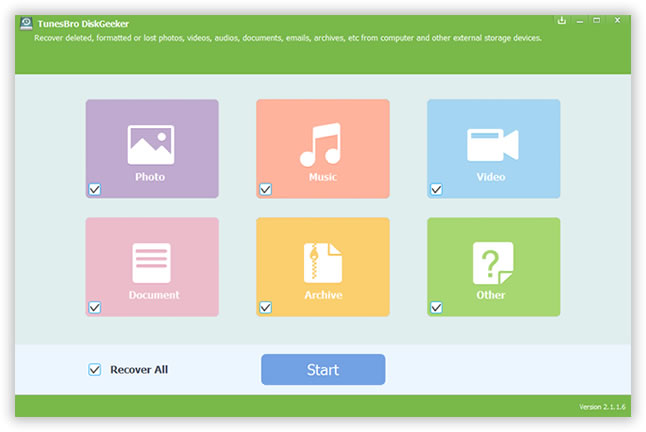If you’re looking for ways to recover deleted files in Mac, then you’ve come to the right page. We put up different ways to get your files back. Learn our step-by-step guide below.
Sometimes deleting a file, folder or entire disk can happen by accident. If this happens to you, you don’t need to fret. There are ways you can get your files back. However, your chances of recovering your deleted files depend on how you deleted the files and what you did since you’ve removed your files.
In this article, we will discuss different ways on how you can recover deleted files in Mac on different scenarios.
Check them out below.
Different ways on how to recover deleted files in Mac
1. Recover Deleted Files from your Trash bin
When you delete a particular file or photo in your Mac, that file immediately goes to the trash bin. If this happens, it’s easier to restore your deleted files.
Here’s how you can recover deleted files from your trash bin:
- Click on the Trash icon on the right side of your Dock screen.
- Once you clicked the trash bin, all the files you have deleted will appear.
- Choose the file that you want to restore from the list.
- You can simply navigate to file and put back from the menu bar.
- You can also right-click and choose Put back from the scroll down Menu.
- Another way of restoring deleted files from Trash is by dragging the file out of the Trash and place it on the desktop or any other location on your Mac.
- For Mac OS X, you can press Command-Z; this will automatically restore the last item moved to the trash bin.
Note: When your hard drive gets full, Mac OS may start to delete files from the Trash. If this happens, you can no longer recover deleted files from the trash bin.
2. Recover Deleted Files using Time Machine
Time machine is a restore and backup software program from Apple. This comes with every Mac to help you backup or recover your files.
To use time machine, you may need to set it up first using an external storage solution like external hard drive connected to a USB. With this, you can easily backup and restore deleted files. Just take note that only deleted files that have a backup can be restored using the Time Machine.
Here’s the step-by-step guide to restoring deleted files from Time Machine:
- Open a window for a particular file that you want to recover.
- Select Enter Time Machine (from the Time Machine menu or dock).
- Look for the deleted files you want to recover.
- Tap Restore to recover deleted files.
3. Recover Deleted Files from the Mac Finder
If you want to delete a file in the Finder, you simply need to drag a particular file to the Trash bin. You can also select a document you want to delete and then navigate to file. Click Empty Trash or Command-delete. If this is the last thing you did in the Finder, you can easily restore the files you deleted in the Finder as well.
Here’s what you need to do:
- Select edit and then undo move or command.
- Tap Command-Z and then the files you deleted will return to their previous locations.
4. Recover Deleted Files using Third-Party Apps
When you delete files from your Mac, they aren’t fully removed in your operating system. Only the index of that particular file is deleted. You can still restore them by using Third-party applications.
Third-party apps like TunesBro DiskGeeker, Wondershare Data Recovery and other useful and effective recovery software programs are available online. You can try using these apps to recover deleted files from your MacOS. These apps can scan your hard drive to look for fragments and files or they can literally restore everything back to normal. You just have to follow specific instruction on how to use a particular third-party application.