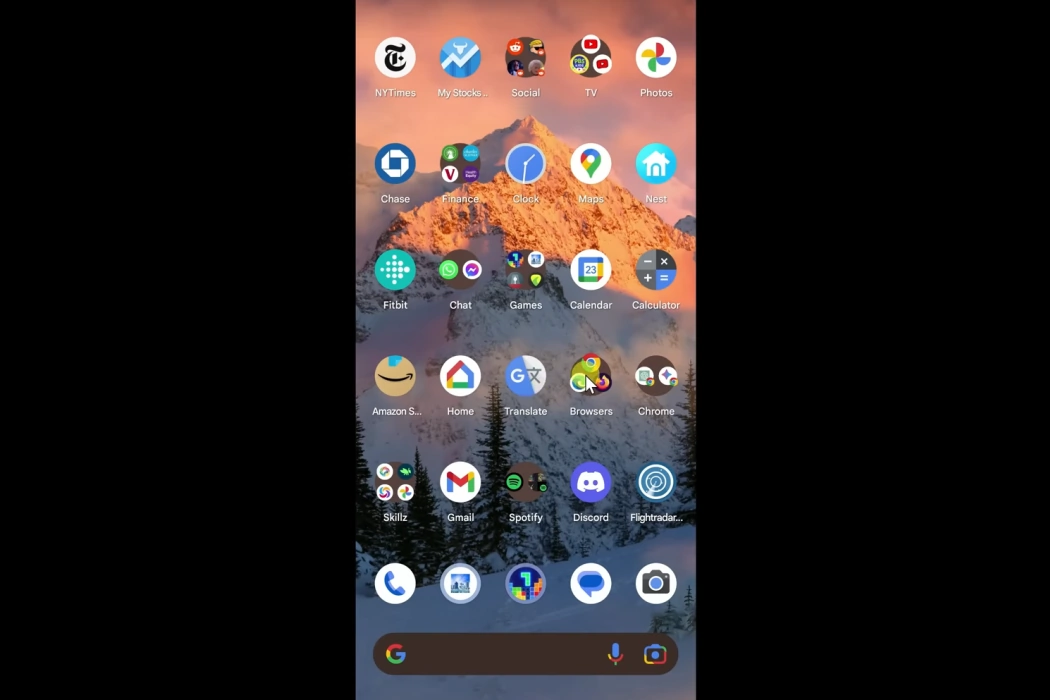So, you’ve found yourself with a broken phone screen, huh? Don’t worry, we’ve got you covered! In this guide, we’ll walk you through a few methods to remotely access your phone even if the screen is cracked or unresponsive. Whether you need to retrieve important data or simply use your phone’s functions, these solutions will help you stay connected. Let’s dive in!
Method 1: USB-OTG and Mouse
Alright, let’s start with a nifty trick using a USB OTG adapter and a mouse. This method is handy if your phone supports USB On-The-Go functionality. Here’s what you need to do:
Step 1: Get yourself a USB OTG adapter if you don’t already have one.
Step 2: Connect the USB OTG adapter to your phone’s charging port.
Step 3: Connect a USB mouse to the USB OTG adapter.
Step 4: The mouse cursor should now appear on your phone’s screen. You can use the mouse to navigate and interact with your phone.
Method 2: SCRCPY
SCRCPY is a versatile open-source tool that allows you to mirror and control your Android device on your computer. It offers a lightweight and efficient way to remotely access your phone. Here’s the steps you need to follow:
Step 1: Begin by connecting your phone to your computer using a USB cable. Ensure that USB debugging is enabled on your phone. To enable it, go to “Settings” > “Developer options” (or “Developer settings”) and toggle on “USB debugging.” If you can’t find Developer options, go to “Settings” > “About phone” and tap on the “Build number” 7 times until the Developer options are unlocked.
Step 2: Next, download the SCRCPY tool to your computer. You can find it on the official SCRCPY GitHub page: https://github.com/Genymobile/scrcpy
Step 3: Extract the downloaded SCRCPY package to a convenient location on your computer.
Step 4: Open a command prompt or terminal window on your computer and navigate to the directory where you extracted the SCRCPY files.
Step 5: Connect your phone to your computer using a USB cable, making sure USB debugging is still enabled.
Step 6: In the command prompt or terminal, enter the following command to start the SCRCPY connection:
scrcpy
Step 7: If you encounter any issues, you might need to specify the path to the adb executable by running the command:
scrcpy --adb <path-to-adb>
Step 8: Once the command is executed, you should see your phone’s screen mirrored on your computer. You can now interact with your phone using your computer’s mouse and keyboard. You can click, scroll, and type as if you were using your phone directly.
Method 3: Vysor
If you’re looking for a solution that involves your computer, Vysor is the way to go. It allows you to mirror and control your Android phone using your computer’s screen and input devices. Let’s give it a shot:
Step 1: Enable USB debugging on your phone. Go to “Settings” > “Developer options” (or “Developer settings”) and turn on “USB debugging.” If you can’t find Developer options, don’t fret! Just go to “Settings” > “About phone” and tap on the “Build number” 7 times to unlock it.
Step 2: Connect your phone to your computer using a USB cable.
Step 3: On your computer, head over to the official Vysor website (https://www.vysor.io/) and download the Vysor desktop application.
Step 4: Install and launch Vysor on your computer. It should automatically detect your connected phone.
Step 5: If a pop-up requesting USB debugging permission appears on your phone, grant it.
Step 6: Your phone’s screen should now be mirrored on your computer. You can use your computer’s mouse and keyboard to control everything on your phone. How cool is that?
Method 4: TeamViewer
Next up, we have TeamViewer, a popular remote access software that lets you control one device from another. It’s perfect if you need to access your phone from a different device like a computer or another smartphone. Here’s the steps:
Step 1: Install the TeamViewer application on both your broken phone and the device you want to use for remote access. Visit the official TeamViewer website (https://www.teamviewer.com/) to download the app.
Step 2: Create a TeamViewer account on both devices.
Step 3: Launch the TeamViewer app on your broken phone and take note of the TeamViewer ID or email address displayed on the screen.
Step 4: On the other device, fire up the TeamViewer app and enter the TeamViewer ID or email address of your broken phone in the “Partner ID” field.
Step 5: Hit that “Connect” button and wait for the magic to happen.
Step 6: If prompted, enter the password associated with your TeamViewer account or grant permission on your broken phone.
Step 7: Congratulations! You’re now remotely connected to your phone. You can control it using the other device, so go ahead and get things done!
Method 5: Samsung SideSync
Last but not least, if you happen to own a Samsung phone with a broken screen, you’re in luck! Samsung offers a handy application called SideSync, which allows you to remotely access and control your Samsung phone from your computer. Here’s how you can get started:
Step 1: Begin by downloading and installing the Samsung SideSync application on your computer. You can find it on the official Samsung website (https://www.samsung.com/sidesync/). Make sure to choose the version compatible with your operating system.
Step 2: Once you have SideSync installed, connect your Samsung phone to your computer using a USB cable. It’s time to establish a connection!
Step 3: Launch the SideSync application on your computer. You should see a window appear, indicating that it’s ready to connect with your phone.
Step 4: On your Samsung phone, you might encounter a pop-up requesting permission to allow USB debugging. Grant the permission to proceed.
Step 5: Your phone’s screen should now be mirrored on your computer display through SideSync. You can now navigate your phone’s interface, access apps, and perform various tasks using your computer’s mouse and keyboard.
Conclusion
We’ve explored a range of methods to remotely access your phone with a broken screen. These solutions offer ways to stay connected and retrieve essential information from your phone. Remember, each method may vary depending on your device model and software compatibility, so be sure to follow the specific instructions provided by the respective applications.