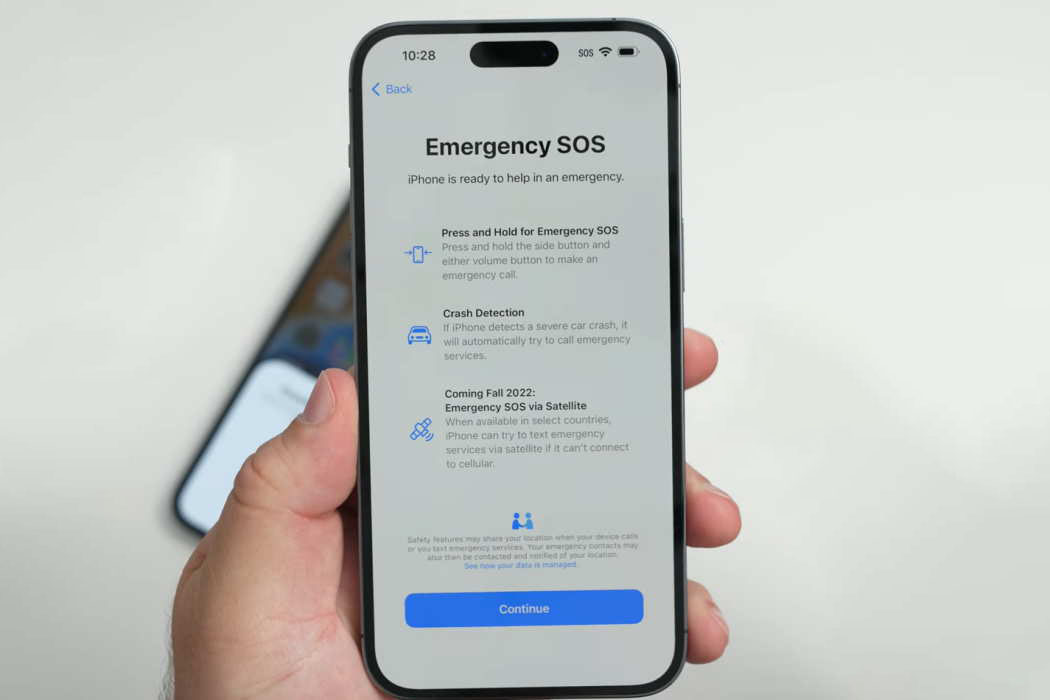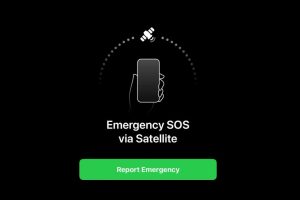Your iPhone 14/14 Plus/14 Pro/14 Pro Max will allow you to set up emergency SOS and medical data so that you can quickly make emergency calls when needed or emergency services can check your medical data in the case of a medical emergency.
The question is, how do you turn on and off emergency SOS on your iPhone 14 series?
This post is going to explain exactly that. Keep reading!
Emergency SOS Configuration on iPhone 14
To configure emergency SOS calls, your iPhone 14/14 Plus/14 Pro/14 Pro Max must have a SIM card or at least an eSIM. If that’s not available, you must be connected to a Wi-Fi network. Alternatively, you can use Bluetooth to connect to a different device that has a GSM connection.
Only when you satisfy one of the above conditions, you can configure or turn on Emergency SOS.
Here are the steps that you must follow:
- Navigate to the Settings app and scroll down to locate Emergency SOS and tap on it.
- On the next page turn on the option which reads Call with Side Button. Just toggle the switch to turn it green. This will ensure that when you rapidly press the Side button 5 times in a row, you can make an emergency call.
- On the same screen, activate Auto Call using the toggle switch. With this option turned on, your iPhone will initiate an emergency call automatically depending on your region or country. For some countries, you may have to provide the emergency call number.
- On the same screen, tap on Set up Emergency Contacts in Health. This option will take you to the Health settings of your iPhone 14/14 Plus/14 Pro/14 Pro Max.
- On the Medical ID page, tap the Edit button in the top right corner. This will open a new pop-up screen where you can add all the necessary medical data.
- On the same pop-up screen, tap on Add Emergency Contact. This will pull up the contact list from which you can select the emergency contact you want to be notified.
- Now tap on Done in the top right corner of the pop-up screen. This will save all data.
Now you have successfully set up emergency SOS details. To check whether everything is configured properly, follow the steps below:
- Tap and hold the Side button for a few seconds until the screen with options for making emergency calls and viewing medical data appears.
- Tap on any option and slide to the right.
- A countdown will start along with an emergency sound. Once the countdown is complete, the phone will initiate the call.
- Tap on the Stop icon at the bottom of the screen before the countdown completes to stop the emergency SOS call because you are not in an emergency.
How to Make an Emergency SOS Call?
Okay, now that you have set up and tested the Emergency SOS settings, the question is, how do you make an emergency call when you actually need to?
Here is what you need to do:
- Rapidly press the Side button 5 times in a row to initiate an automatic call (as configured earlier).
- In case pressing the Side button 5 times doesn’t work (this can happen for Indian users), press the Side button and hold it and then press any of the volume buttons. Alternatively, you can just triple-click the Side button. This will initiate an emergency SOS call.
However, remember that before the call is initiated by the phone, you will have a small window within which you can cancel the call. During this small window, you can see a countdown timer along with an emergency sound.
Thus, if you have accidentally initiated the call, just stop it right away.
Once the emergency call ends, your iPhone will send a text message to your emergency contact. You can choose to cancel the message.
iPhone will also send your current location (if available) to your emergency contact for a certain time frame. If you change your position, your emergency contact will receive the updated location.
How to Disable or Turn Off Emergency SOS?
If you no longer want to keep the emergency SOS active on your iPhone 14/14 Plus/14 Pro/14 Pro Max, just follow the steps below to turn it off:
- Navigate to the Settings app and scroll down to locate Emergency SOS and tap on it.
- On the next page, tap the toggle switches next to Call with Side Button and Auto Call to turn them off.
That’s all! You have turned off the emergency SOS call feature on your iPhone 14 series.
But hold on! We are not done yet!
Use Emergency SOS Via Satellite
What if there is no network or Wi-Fi connection for an emergency call or an emergency message?
For this, iPhone 14 series has introduced the feature of emergency SOS via satellite.
However, it is advised that before you send an emergency SOS message using a satellite, you try calling the emergency number normally even if there is no network. If that fails, follow the steps below:
- Tap on the Emergency Text Via Satellite option and then tap Report Emergency.
- After that, you need to use simple taps to answer the questions you see. You can also select to notify your emergency contact.
- Now follow on-screen instructions to connect to the satellite.
- Once the connection is established, you will see on-screen instructions to stay connected to the satellite so that you can send your message to emergency services.
Once a connection is established with emergency responders, you can use your phone to start a conversation with them and share critical information.
A few things you need to remember:
- You must be outside with a clear view of the sky and the horizon. With a good connection, it can take 15 seconds for your message to reach emergency responders.
- Through trees with medium or light foliage, a message can take up to 1 minute to reach.
- Dense foliage, hills, mountains, canyons, and tall structures can block satellite connections.
- A satellite connection can be maintained even if your phone is locked.