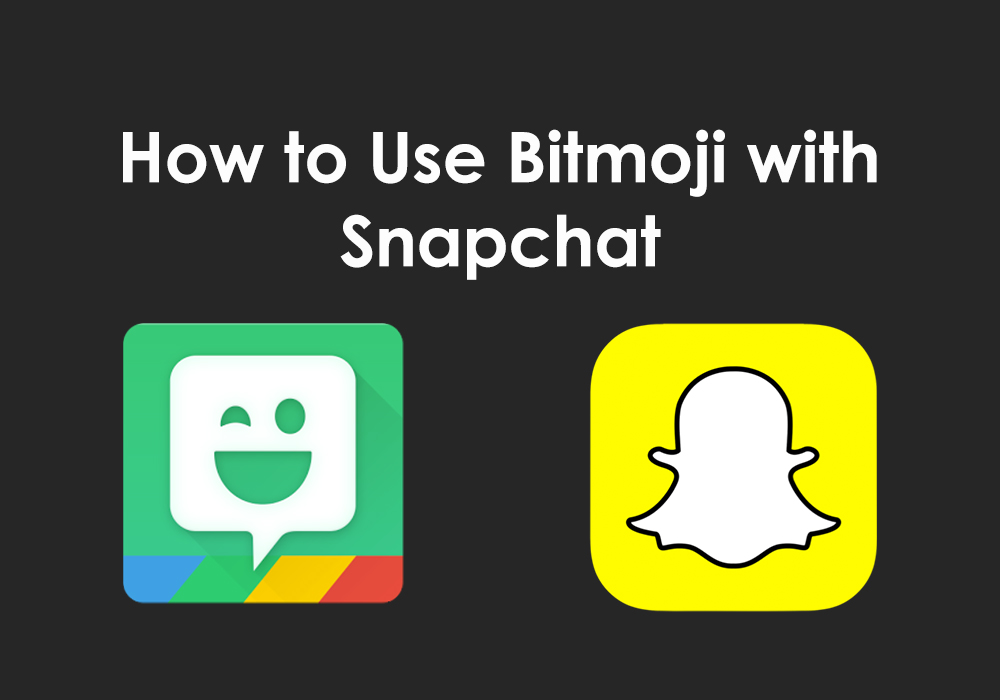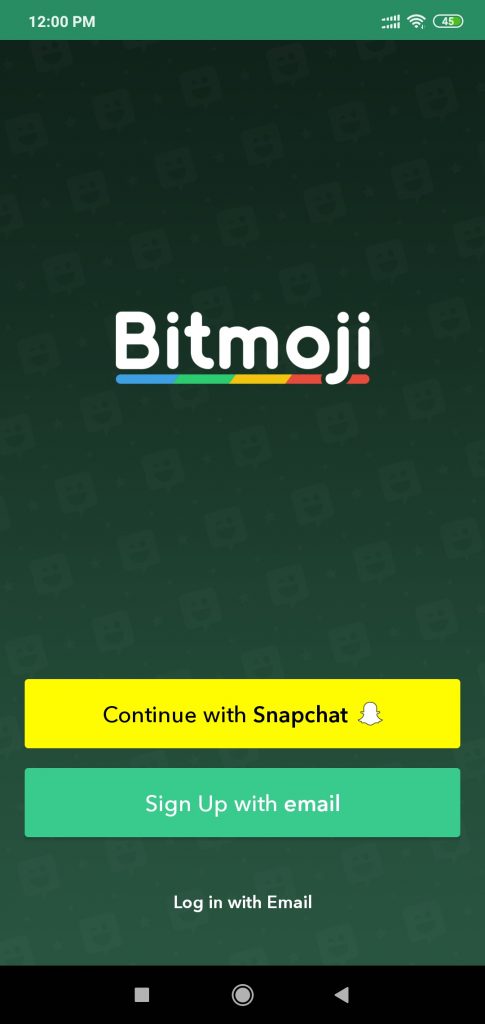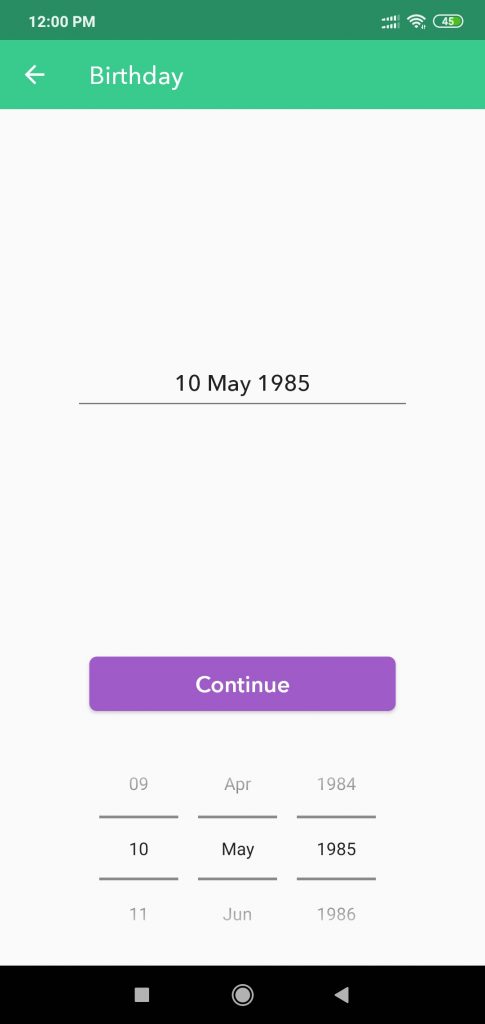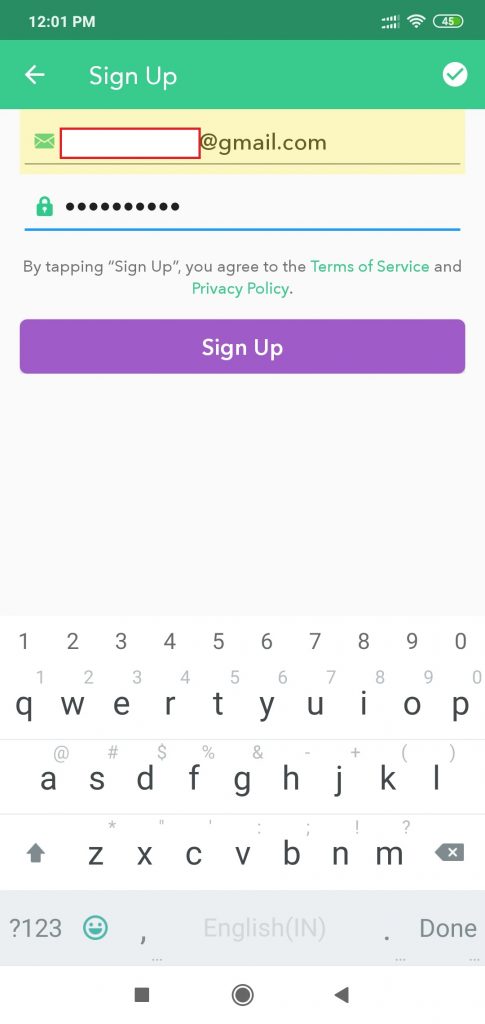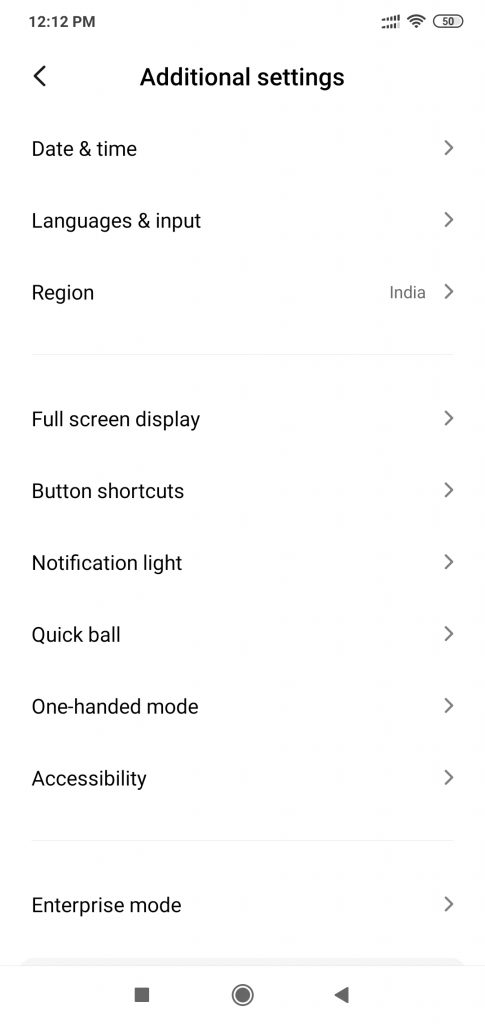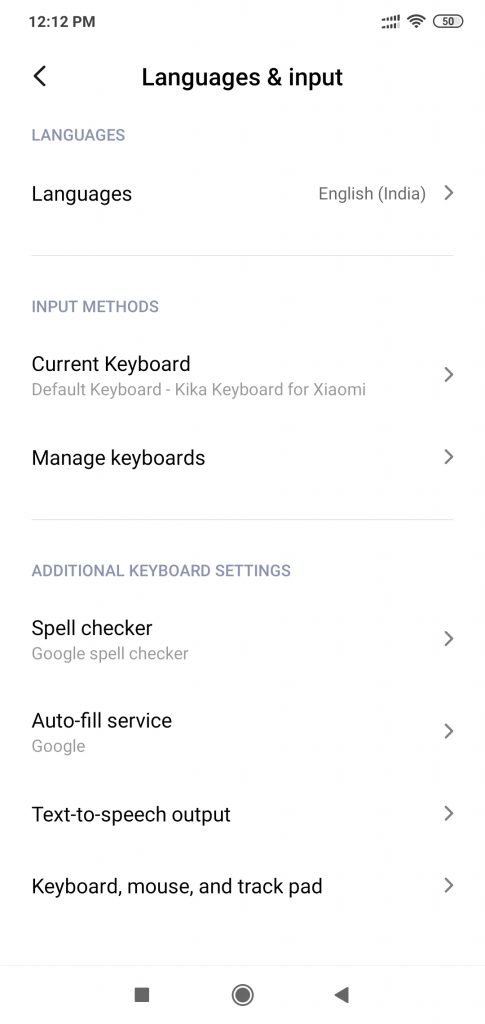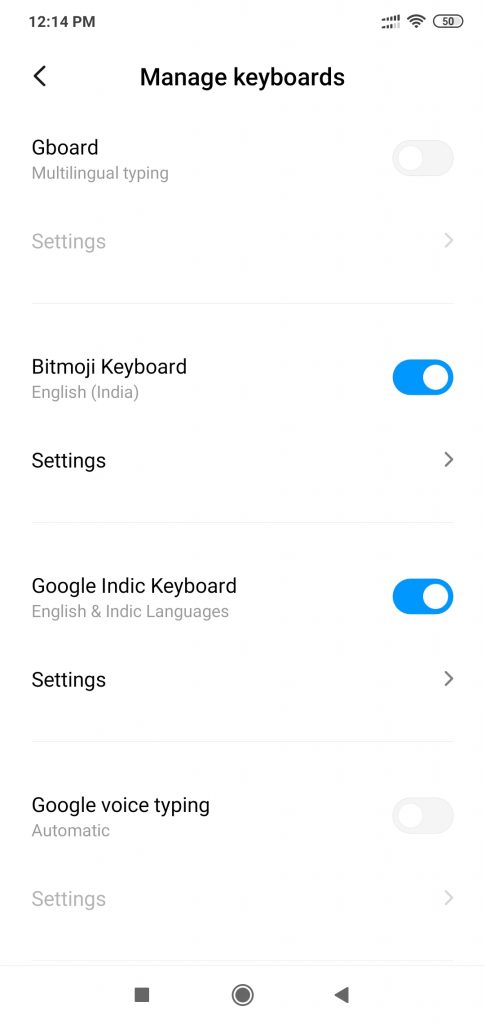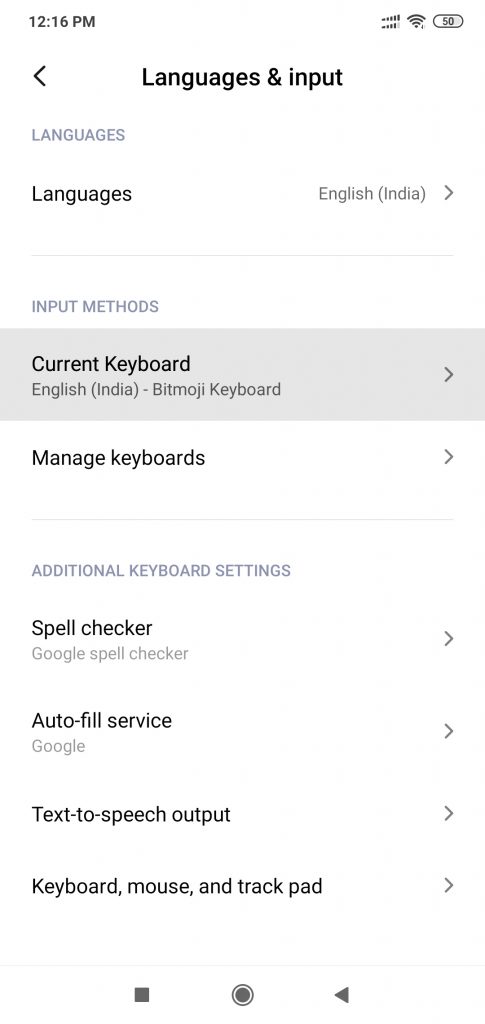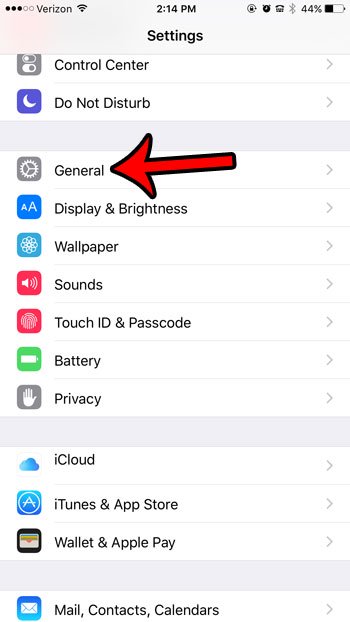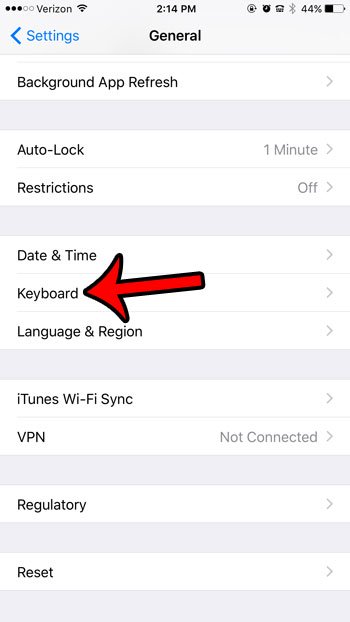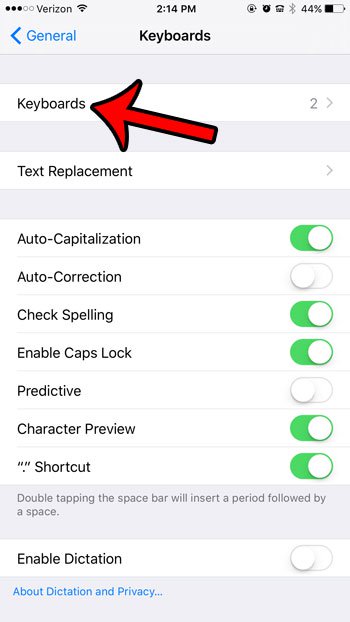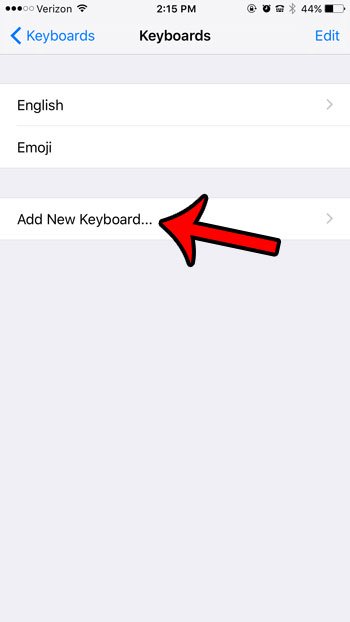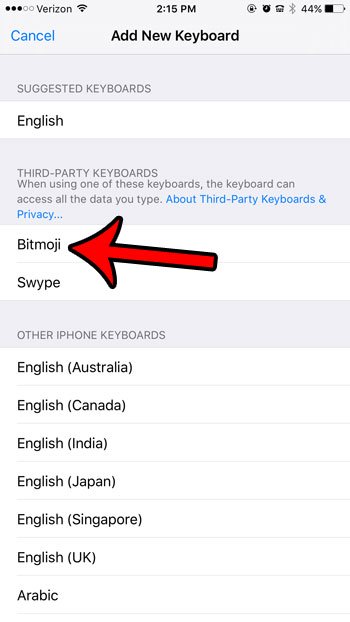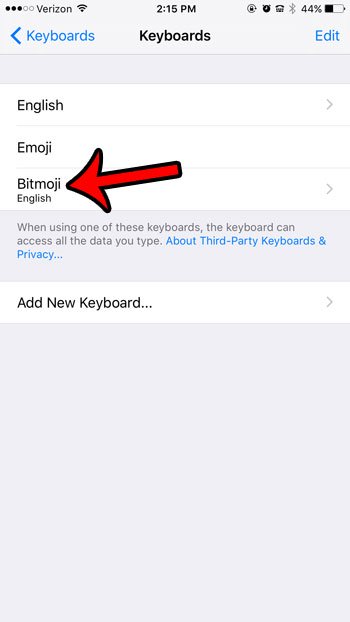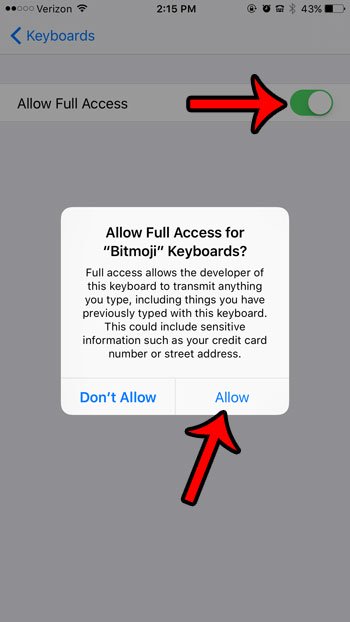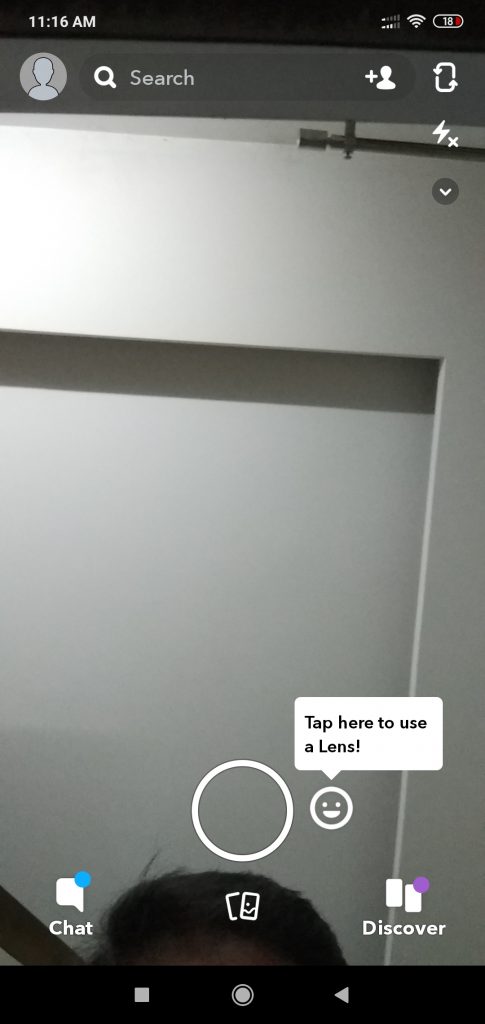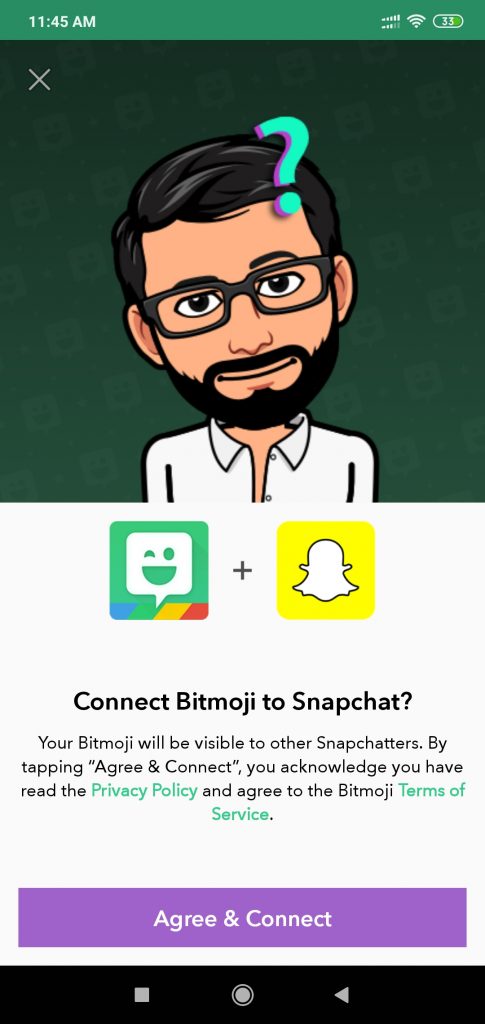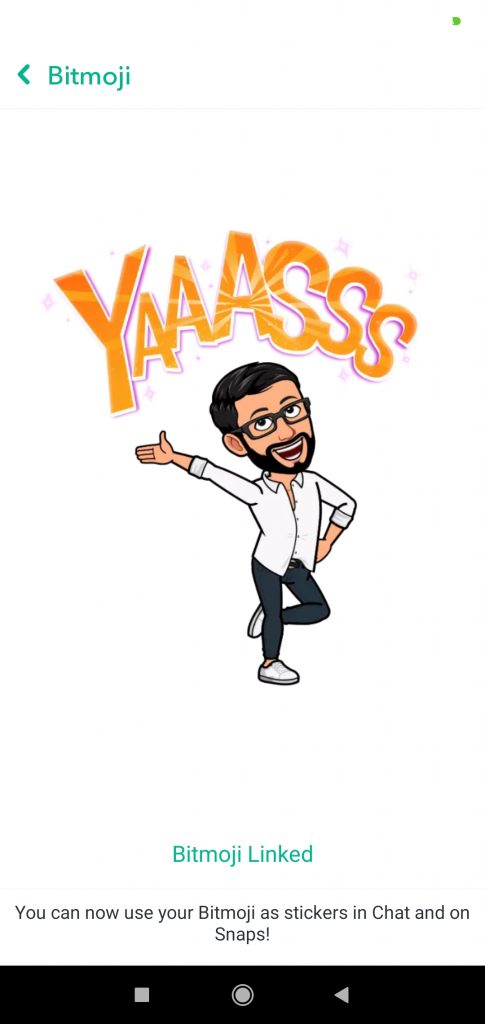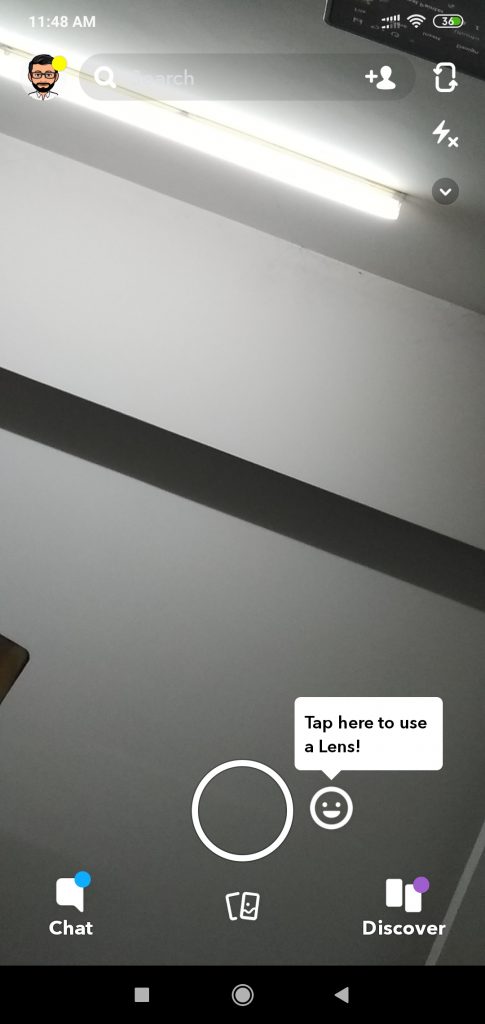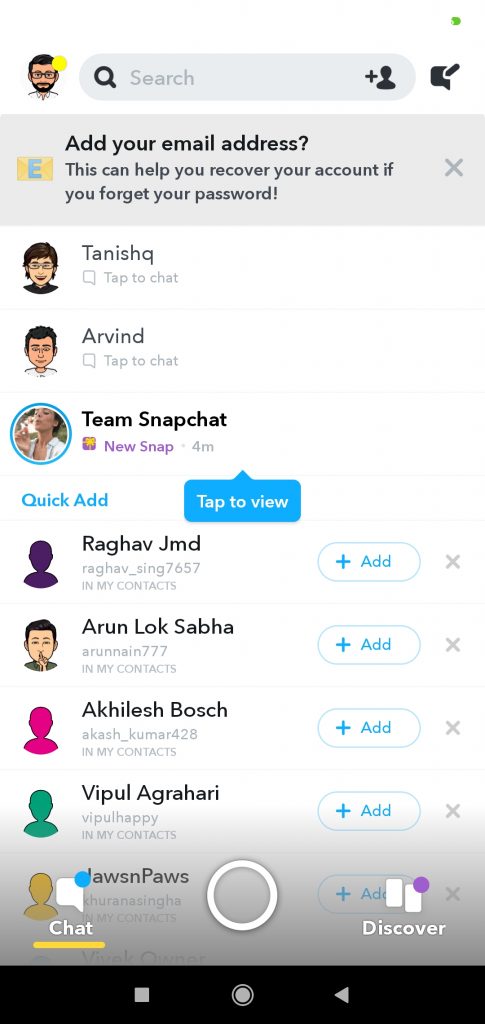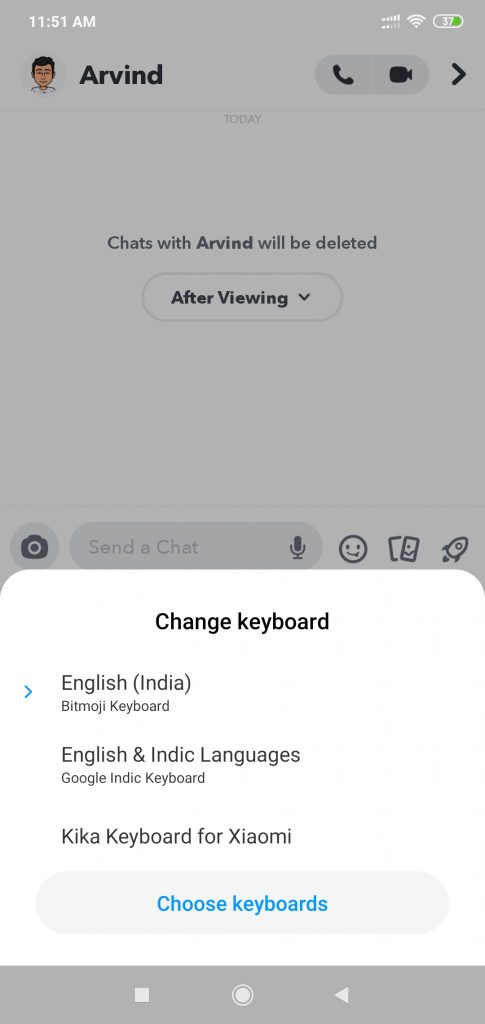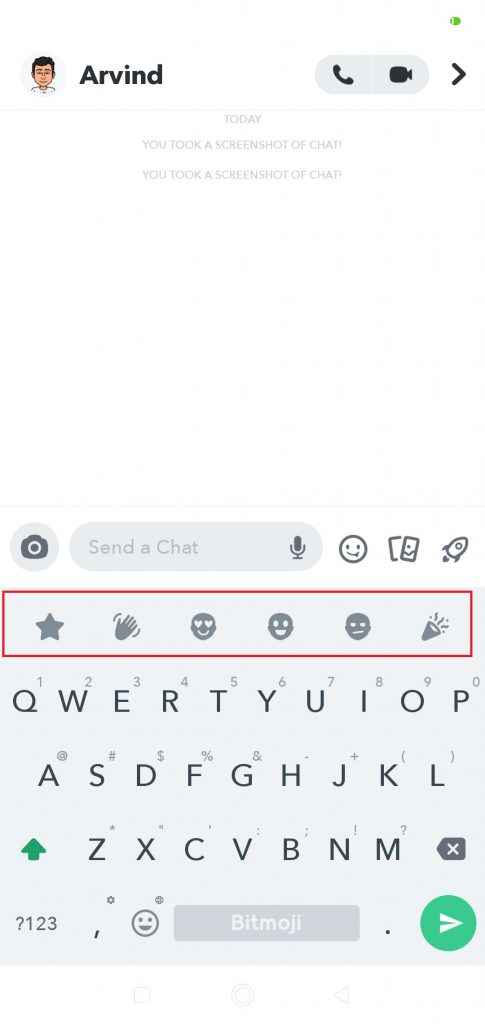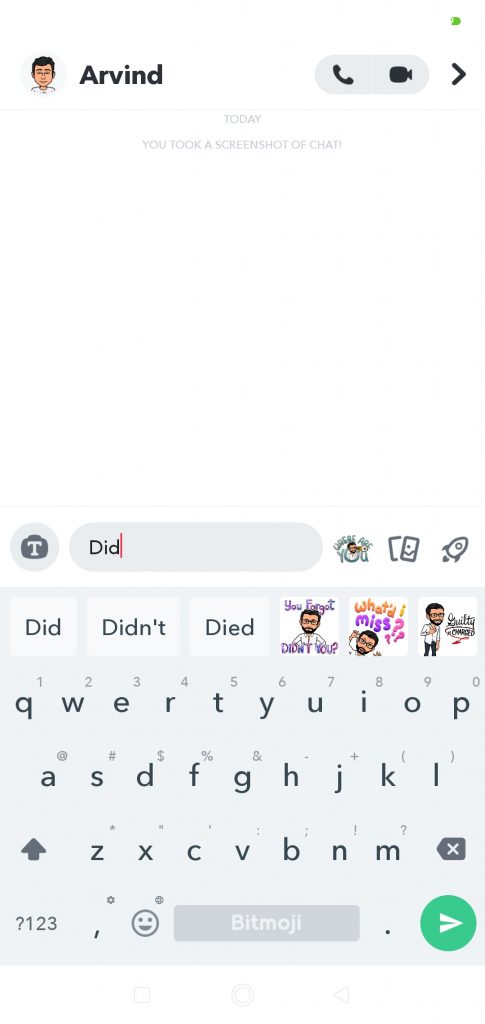Setting up Bitmoji on Snapchat is exactly the same irrespective of whether you are using an Android phone or an iPhone.
Thus, instead of describing them separately, we will go for a combined description. Sounds good?
Great! Let’s start then.
Get the latest versions of both Bitmoji and Snapchat
Keep in mind that outdated apps are not good because of two reasons. First, there can be compatibility issues and second, there can be security risks.
So, if you already have both Bitmoji and Snapchat installed, make sure to update the apps to the latest version to rule out any compatibility issues.
Set up and use Bitmoji on Snapchat
For the purpose of this guide, we will start with the assumption that you neither have Bitmoji installed nor have Snapchat installed on your phone.
You need to install both and set up to use Bitmoji on Snapchat.
Let’s begin…
Installing Bitmoji on your phone
First thing you need to do is to download and install Bitmoji on your phone. Once you install it, register and sign in. You will have to create an account. Use ‘Sign up with email.’
Once you register, you will be asked to take a selfie and Bitmoji will create a cartoon character with the same.
Now, customize the cartoon character as you wish. You can add hair style, you can add skin tone, choose a dress and more.
Once you are done customizing your cartoon character, save it and the app will now create dozens of stickers with the character.
Setting Bitmoji as your default keyboard in Android
In Android Phone use the following steps:
- Step 1: Go to Settings >> Advanced or Additional Settings >> Language & Input >> Manage Keyboards >> Flip on the Bitmoji Keyboard.
- Step 2: Go back to Language & Input and tap on Current Keyboard. Tapping on Current Keyboard will open a list of keyboards available. Select Bitmoji Keyboard.
Setting Bitmoji as your default keyboard in iPhone
- Step 1: Go to General >> Keyboard >> Keyboards >> Add New Keyboard >> Third Party Keyboards
- Step 2: Under Third Party Keyboards, select Bitmoji. Then tap on Bitmoji again and grant it the necessary permissions and you are done.
Set up Snapchat and use Bitmoji
Here are the steps you need to follow:
- Step 1: Open Snapchat. If you already have an account, that’s great. You can jump to step 2. If you are new, create an account and login.
- Step 2: Once you login in, the app will start with the camera on. Click on the profile icon you see on the top left corner of the screen. It is a circular icon.
- Step 3: Tap on the icon and your profile will show up. On the page, you will see an option (towards the bottom) which reads, ‘Create my Bitmoji.’ Tap on it.
- Step 4: On the next screen you will see the option ‘Connect Bitmoji to Snapchat?’. Tap on the button which reads ‘Agree & Connect.’ This will link your Bitmoji account with Snapchat account.
- Step 5: Hit the back button on the screen and then look at the profile icon you see on the top left of the screen. You can see your Bitmoji avatar there.
- Step 6: If you want to use the Bitmoji stickers in chat, tap on the chat icon on bottom left of the screen. Select a contact/friend to open the chat window.
- Step 7: Pull up the keyboard by tapping on the messaging field. The Bitmoji keyboard should show up. In case it is not showing up, tap and hold the spacebar or the smiley icon next to spacebar in Android or tap and hold the globe icon next to spacebar in iPhone to select the Bitmoji keyboard.
- Step 8: Start typing to get smart sticker suggestions or select any of the Bitmoji category icons to find a Bitmoji sticker.
- Step 9: Tap on the sticker to send it directly into the chat window.