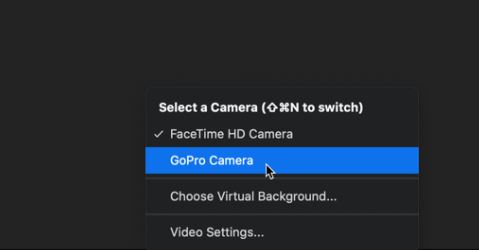GoPro Hero 8 Black is one of the best action cameras out there and its use is not just limited to vlogging and adventure videography but can be used as a webcam as well.
Although, GoPro webcam is not a new concept as many have been using their GoPro camera as a webcam alternative for a long time but it was a tedious process and involved lot of additional accessories such as dongles and HDMI cables to set it up and use as a webcam.
In this article, we’ll show you how to easily setup and use GoPro Hero 8 Black as a webcam in just a few simple steps and without needing any extra accessories.
How to update GoPro Hero 8 Black camera to use the webcam feature
In order to enable webcam feature on GoPro Hero 8, you need to install GoPro Webcam firmware on your camera. Follow the steps below to update your GoPro Hero 8 Black camera to enable the new webcam feature.
- Step 1: Download GoPro Webcam Beta Firmware on your computer.
- Step 2: Extract the firmware to find UPDATE.zip file.
- Step 3: Further extract UPDATE.zip file and make sure the extracted file contains the UPDATE folder.
- Step 4: Next, remove your GoPro’s microSD card and insert into your computer.
- Step 5: Copy the UPDATE folder from your computer into the root level of your microSD card.
- Step 6: Once the folder has been copied to your microSD card, safely remove the microSD card from your computer.
- Step 7: Check if your GoPro camera is off. If not, turn it off.
- Step 8: Insert the microSD card into the memory slot of your GoPro camera and turn the camera on.
- Step 9: Your GoPro camera will automatically start the update.
- Step 10: Wait for the update process to complete. Your camera will turn itself off and on several times during this process. Once its done, you’ll see a check mark on the front screen.
If the update fails for some reason, remove and re-insert the battery and restart the update process from the beginning.
How to enable GoPro Hero 8 Black Webcam
Once you have successfully installed the GoPro webcam firmware, its time to enable and use your GoPro Hero 8 Black as a webcam. Follow these steps to setup and turn your GoPro into a webcam.
- Step 1: Download and install GoPro Webcam Desktop Utility on your computer.
- Step 2: Launch the GoPro Webcam App.
- Step 3: Power on your GoPro and connect it to your computer (USB 3.0 port) via a USB cable.
- Step 4: Your camera will now go into USB mode. Wait for the blue dot to appear, indicating successful connection.
- Step 5: Click on the GoPro icon in the status bar and select “Show Preview“.
- Step 6: You will now see the camera preview. You can switch between “mirror” and “flip“. This will enable you to check and adjust your webcam setup before going live.
How to use your GoPro Hero 8 Black webcam in your webcam application
For this guide, we’ll show you how to setup and use GoPro Webcam with Zoom, a popular video conferencing program.
Follow the steps below to set up GoPro webcam in your Zoom application.
- Step 1: Launch your Zoom application and go to Preferences.
- Step 2: Go to Video and set GoPro Camera as the preferred camera. If you don’t see the GoPro camera option, close and restart the application for the camera to become visible.
- Step 3: Your camera will now go into Webcam mode.
You can adjust the resolution by clicking the GoPro icon in the status bar and selecting Preferences. Currently, you can choose between 1080p or 720p.
At the time of this writing, GoPro Webcam supports the following applications and platforms.
- Zoom (v 5.0.5 and newer) and Zoom Chrome Extension
- YouTube Live (Using Chrome)
- Webex (Using Chrome)
- Google Meet
- Microsoft Teams
- Skype
- Twitch via OBS
- BlueJeans
- GoTo Meeting
- Snap Camera
- Facebook Rooms
- Facetime for Desktop
For Chrome support, follow these steps:
- Step 1: Opne your Chrome browser and click menu button located on the top right corner (3 vertical dots)
- Step 2: Go to Settings
- Step 3: Select Privacy and security
- Step 4: Select Site Settings
- Step 5: Click Camera under permissions.
- Step 6: Set your GoPro camera under allowed camera programs.
Conclusion
So that’s all there is to use your GoPro Hero 8 Black as a webcam. At the moment, this method works only on MacOS. GoPro Webcam for Windows is currently in development. We’ll update this guide as and when Windows version is available.