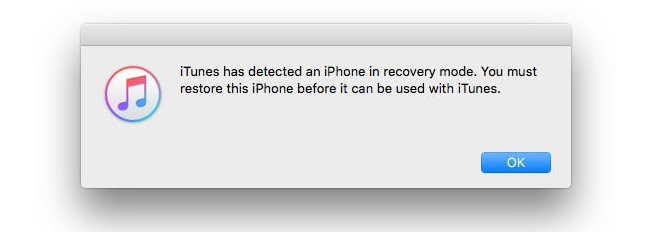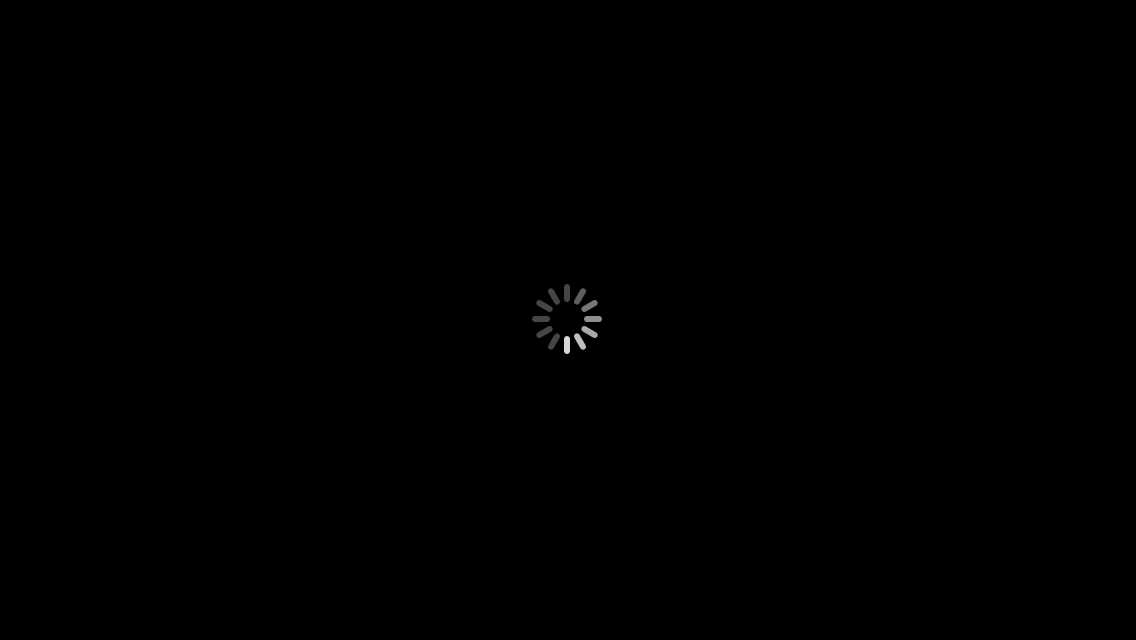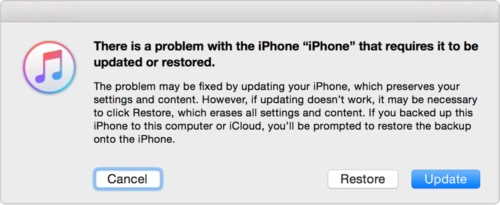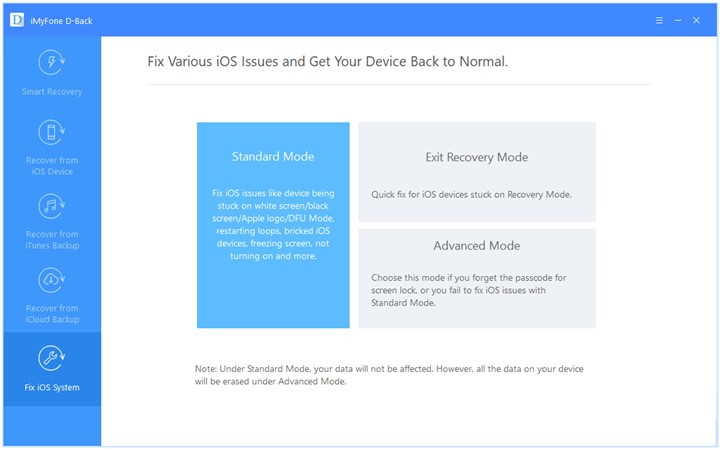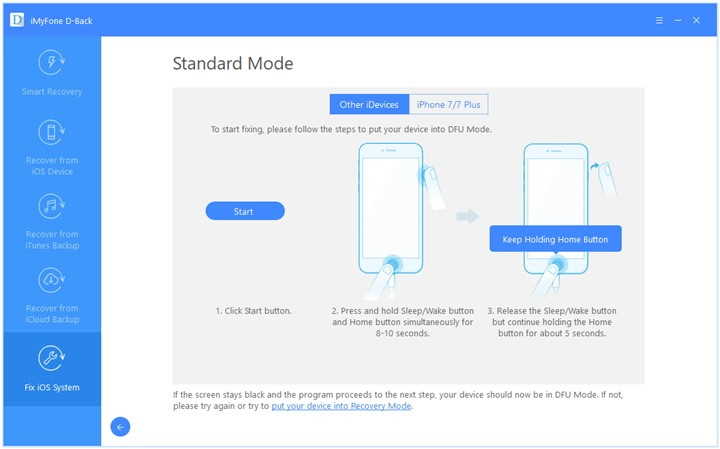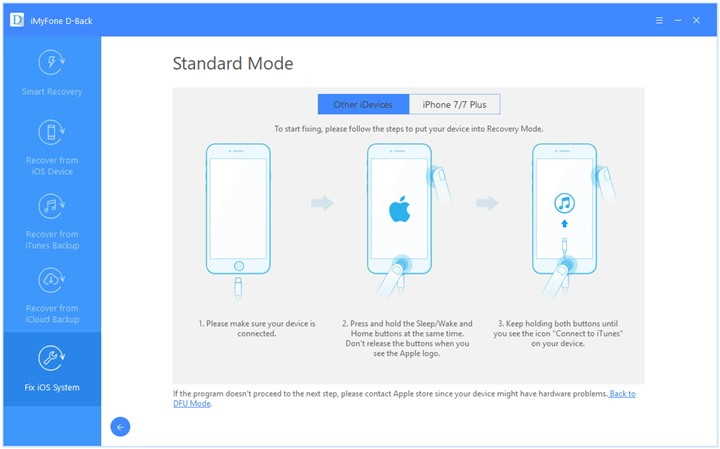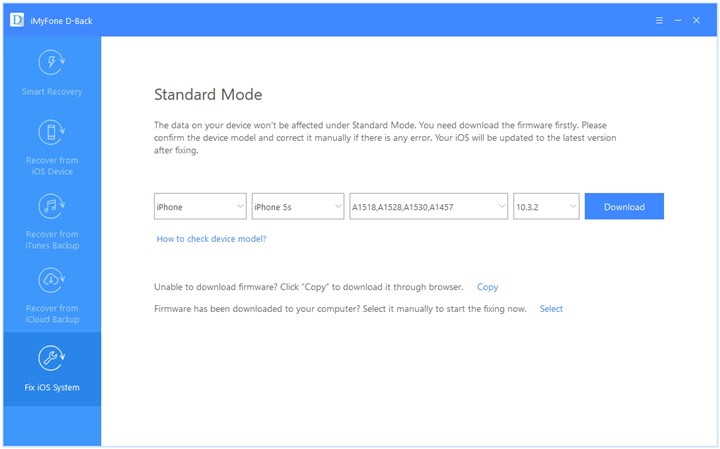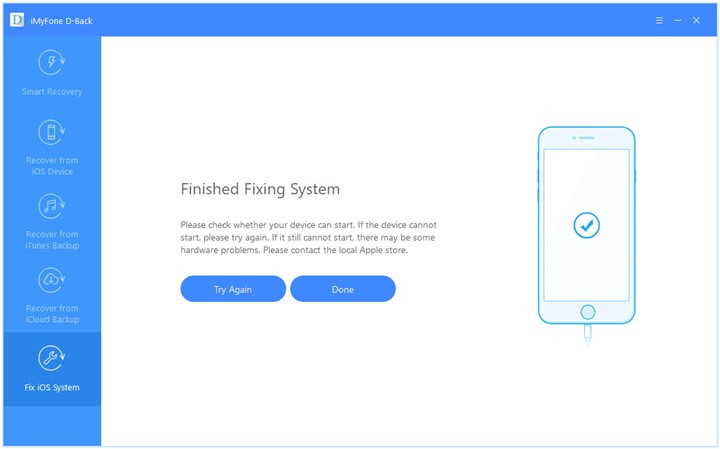Many users find the iPhone operating systems stable while a few find it frustrating due to security issues and bugs. Apple continues to fix these security issues through updates, bug fixes, and security patches on an ongoing basis. Today we will take a look at a few common iPhone problems that you might face and how you can fix them before visiting that Apple Store or iPhone expert in your locality.
Common iPhone Problems and Solutions
1. iPhone stuck in Recovery Mode Loop
IOS stuck in recovery mode is a prevalent issue among the iPhone users. It can occur on several occasions such as; when updating to the latest iOS, when trying to solve a problem on your device and you intentionally activate the recovery mode or even when trying to jailbreak the device, and things do go haywire. When this happens, you will be unable to turn you iPhone on let alone use it, and you are at risk of losing all the sensitive data if you have not done any backup on iTunes or iCloud previously.
The best-known method of getting an iPhone to the normal state when stuck in recovery mode is through a factory reset using the default firmware upgrade (DFU) mode. The DFU mode can be set through the following steps:
- Connect your iPhone to your computer using a Lightning to USB cable and open iTunes.
- Enter DFU mode – On iPhone 6, 6 plus and below press and hold the sleep/wake and home buttons simultaneously for roughly 8 seconds and on iPhone 7 and 7 plus, press the sleep/wake and volume down simultaneously for 8 seconds. Then release the sleep/wake and continue holding the home button on iPhone and the volume down until the window below pops up on iTunes. For iPhone 8, iPhone X, iPhone 11 and iPhone SE 2020, press the Volume Up button immediately followed by the Volume Down button. Press and hold the Side button (power button) until the iPhone’s display turns black. Press and hold the Side button and Volume Down button together for 5 seconds, then release the Side button but continue to hold the Volume Down button for 10 seconds.
- The device display turns black completely if DFU mode is successfully enabled and if not repeat the whole process until you see a black screen.
- Finally, click ok on the window pop up on iTunes and then restore iPhone and the device will be factory reset.
After you reset your iPhone, you can choose to use it the way it is as a new gadget or restore previously backed up data.
2. iPhone stuck on black screen with spinning wheel
Many users have reported of an unresponsive black screen that has a spinning circle in the middle that doesn’t go away and can spin until the device runs out of power. It can be experienced when one updates to the latest iOS that have several bugs or even when an app or the phone freezes due to bugs. This problem can be solved using two steps;
- Force restart your device – press and hold the sleep/wake button and the home button on iPhone 6, 6 plus and below or the volume down on iPhone 7 and 7 plus simultaneously until you see an apple logo appear on display. For iPhone 8, iPhone X, iPhone 11 and iPhone SE 2020, press and release the volume up button and press and release the volume down button and then press and hold the side button until your iPhone restarts.
- Restore iOS- if force restarting doesn’t solve the problem you can factory reset your device using recovery.
- Connect your device to your mac or windows pc and launch iTunes.
- Force reboot the device using the steps outlined in step one. When the apple logo appears, keep holding the buttons simultaneously until you see a recovery mode screen and a window pops up on iTunes with the restore or update options.
- Choose the update option, and iTunes will automatically update your device solving the spinning circle problem.
- If update fails, repeat the whole process and click on restore option instead of update.
3. iPhone stuck on Apple logo
An iPhone gets stuck on the apple logo due to issues with the Ios, and it is tough for an ordinary user to pinpoint the main reason for it happening.It might also occur when updating to newer iOS versions, trying to jailbreak the iPhone or even running an expired beta version iOS.
There are a few methods of taking care of this issue. First, you can try force restarting your device and if this does not work then initiate your device into recovery mode or DFU mode just the same way as repairing an iPhone stuck in a spinning circle.
4. White screen of death and the black screen of death
Both the white screen of death and black screen of death arises when the iPhone screen completely turns white or black with no signs of icons or even applications. It occurs due to several issues including a failed jailbreak attempt that didn’t go quite as planned, failed software update and even reasons related to the phone’s hardware.
If you happen to experience either of the problems with your iPhone you can attempt the following steps;
- Hard reset your device by pressing the sleep/wake button and the home button in iPhone 6 and below and the volume down button in iPhone 7 up all at once. Continue holding them until you see an apple logo and then let go and wait for the device to restart on its own automatically. For iPhone 8, iPhone X, iPhone 11 and iPhone SE 2020, Press and release the Volume Down button. Press and hold the Side button until the Apple logo appears, then release the Side button. Continue holding down the Side button until the screen goes black and Apple logo appears.
- If the hard resetting option does not solve the issue try the DFU mode and then restore the backed up data to repair your device.Steps to resolve these two problems using this method include:
- Connect your gadget to a pc and launch the iTunes application.
- Set your device to DFU mode.
- In DFU mode you can use iTunes to restore your device which will solve the white screen of death dilemma.
5. iPhone stuck infinite boot loop
The restarting loop problem can occur to any iPhone at any given time without any prior notice. The reboot loop happens when you restart your device, and after it opens, it starts the whole process again and continues this without stopping. Various reasons including; a malfunctioning battery connector that deny the device enough power, a jailbreak attempt that done incorrectly, and an upgrade to the new iOS attempt that gets stuck in the middle cause the booting loop.
If you experience this problem with your device, there are options to help you fix your device
- Check if a malfunctioning battery is causing the restarting loop by checking the battery connector. If it is the reason for the loop repair it and then restart your device, and if it gets enough power it should boot and reboot normally.
- You can also resolve the restarting loop issue through the recovery mode by following these simple steps:
- Connect your iPhone to your mac or windows pc and run iTunes.
- Continuously keep pressing the power button, and the home button or the volume down keys until the device shows the recovery screen.
- A window also pops up on iTunes asking you to either update or restore.
- Start by choosing update and if it fails to repair, repeat the process and select the restore option.
If you are facing either of the above-stated iPhone system issues and you are unable to fix it using the steps outlined, then you can opt for third party applications to help you with the problem. Several 3rd party applications have been developed over the years to help deal with iOS issues without visiting apple store or even iPhone experts. The most recommended app is the iMyFone D-Back that helps fix all the above-listed system problems without any risk of data loss, updates your device to the latest ios version, restores jailbroken devices to normal mode and unlocks locked devices.
It has a straightforward interface with simple steps to follow which include:
- Launch the iMyFone D-Back application from your mac or windows pc and click on the fix iOS system option and then choose the standard mode.
- Connect your device to your pc and wait for iMyFone D-Back to recognize it.
- Set your iPhone into recovery or DFU mode by following the steps outlined on the iMyFone D-Back interface shown in the screenshots below.
- After placing your device into DFU or recovery mode iMyFone D-Back will automatically detect your device and the required iOS, and you will be prompted to download the new firmware for your device.
- Click on the download option and after it finishes select the start to fix option and wait for your device to repair. After completing the process, disconnect the gadget from your pc and reboot it to check if it is repaired and all your data is intact. If not, repeat the whole process from the start.
Is your issue solved yet? If your answer is still no, and your device manifests the same problem, then the system issue is beyond your handling, and you need to take it to the nearest apple store for experts to look and solve the issue.