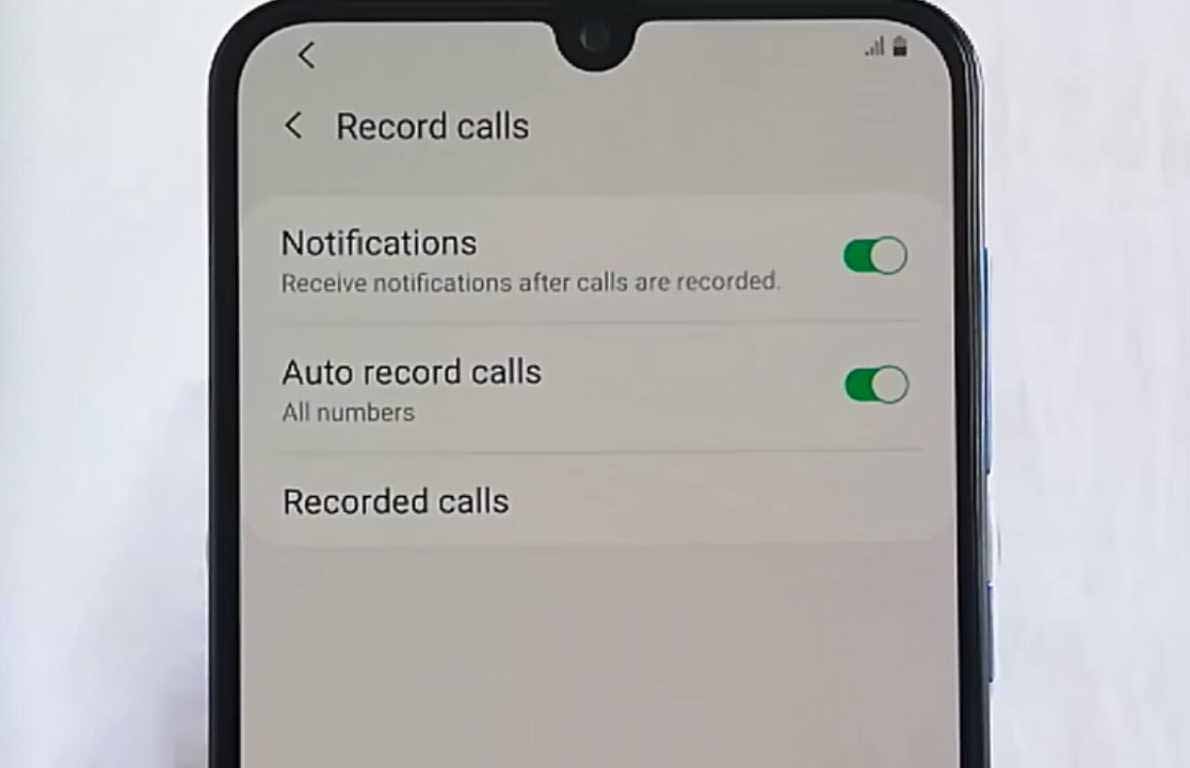Want to enable call recording on your Samsung phone? If you are not sure how to record calls on your Samsung Galaxy phone, this guide will explain how to enable and use native call recording feature on the following Galaxy A series phones.
- Samsung Galaxy A10
- Samsung Galaxy A21
- Samsung Galaxy A31
- Samsung Galaxy A50
- Samsung Galaxy A51
- Samsung Galaxy A70
- Samsung Galaxy A71
Please note that the feature may or may not be available in some regions depending on whether the local laws allows it or not.
Also, the call recording feature may not be available when the VoWiFi (Voice over Wi-Fi) feature is enabled. So make sure the same is disabled before proceeding.
See Also: [How-to] Enable Galaxy S23 Auto Call Recording
How to record calls manually on Samsung Galaxy A10, A21, A31, A50, A51, A70 and A71 series
If you want to record calls manually, here’s how to do that.
Step 1: Open the Phone app from the home screen.
Step 2: Now make a call to a number that you wish to record.
Step 3: Next, click the 3-dot menu button located on the top-right corner of the screen.
Step 4: Then click the Record button.
Step 5: Click Confirm to the Terms and conditions to initiate the call recording.
Once the call is finished, the recorded call will be saved on your phone’s internal memory as an MP3 file.
To view the recorded files, go to My Files > Internal Storage > Call folder. You can also view the call recordings through the Phone app. Open Phone app > Click the 3-dot menu button on the top-right corner > Click Settings > Tap on Recording calls > and click on Recorded Calls. You will see the list of all the recorded calls.
How to record calls automatically on Samsung Galaxy A10, A21, A31, A50, A51, A70 and A71 series
If you want the call recording to happen automatically, there is a way to do that. Follow the steps below to enable this option.
Step 1: Open the Phone app from the home screen.
Step 2: Next, click the 3-dot menu button on the top-right corner of the screen.
Step 3: Then tap on Settings
Step 4: Next tap on Recording calls
Step 5: Now tap on Auto Recording. This will prompt the Terms and Conditions. Click Confirm to agree.
Step 6: Tap on Auto Recording again. You will now see a list of options you can choose to enable the call recording. Select and set the option according to your choice.
If you want to enable recording for all calls, select the All numbers option. You can select the Unsaved numbers option if you want to only record calls for numbers that are not saved in your phone’s contacts list.
If you want to record calls only for specific numbers, choose the Selected numbers option and add those numbers to the list. To do that, click the Selected numbers option and then tap on Auto record numbers, then add the numbers you want to record by typing them manually or add them from Recents or Contacts lists.
Finally, to view the recorded files, go to My Files > Internal Storage > Call folder. You can also find the call recordings through the Phone app. Open Phone app > Click the 3-dot menu button on the top-right corner > Click Settings > Tap on Recording calls > and click on Recorded Calls. There, you will see the list of all the recorded calls.
Conclusion
Before you start recording calls, check if its legal in your state. While federal law permits recording telephone calls and in-person conversations with the consent of at least one of the parties (e.g., you), these laws can vary from state to state. It is also advisable to get permission from the other person(s) before you can start recording so you don’t face any legal troubles later.