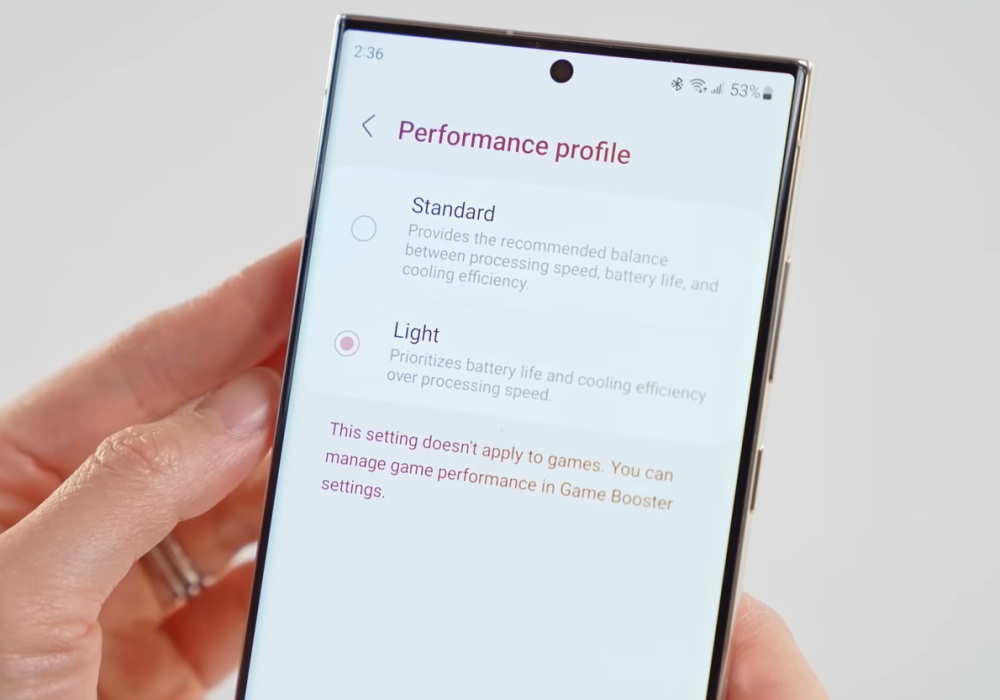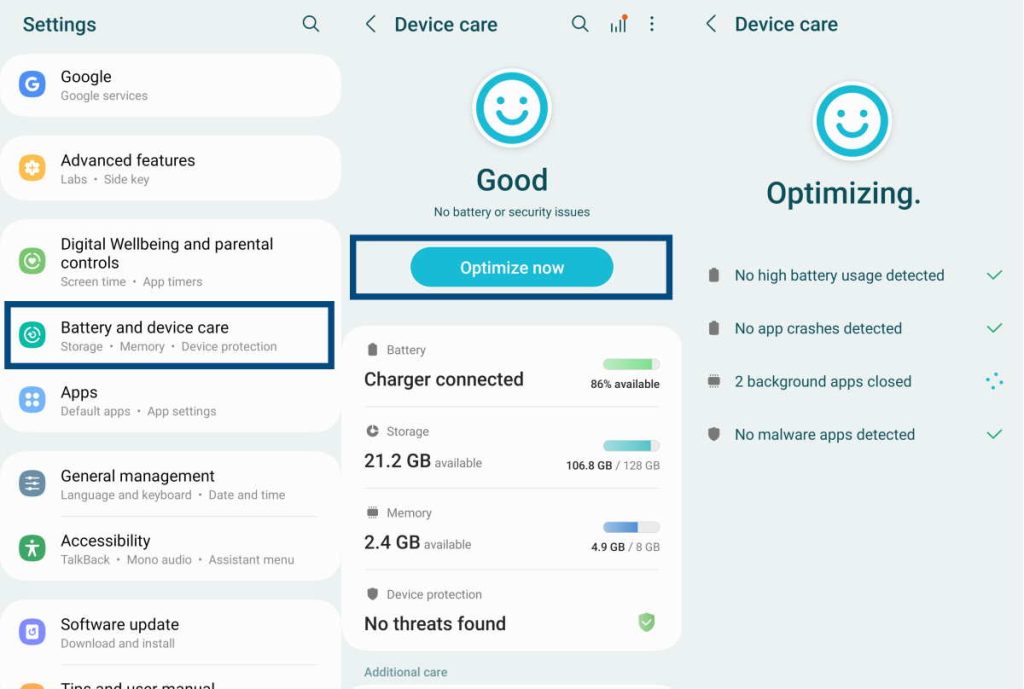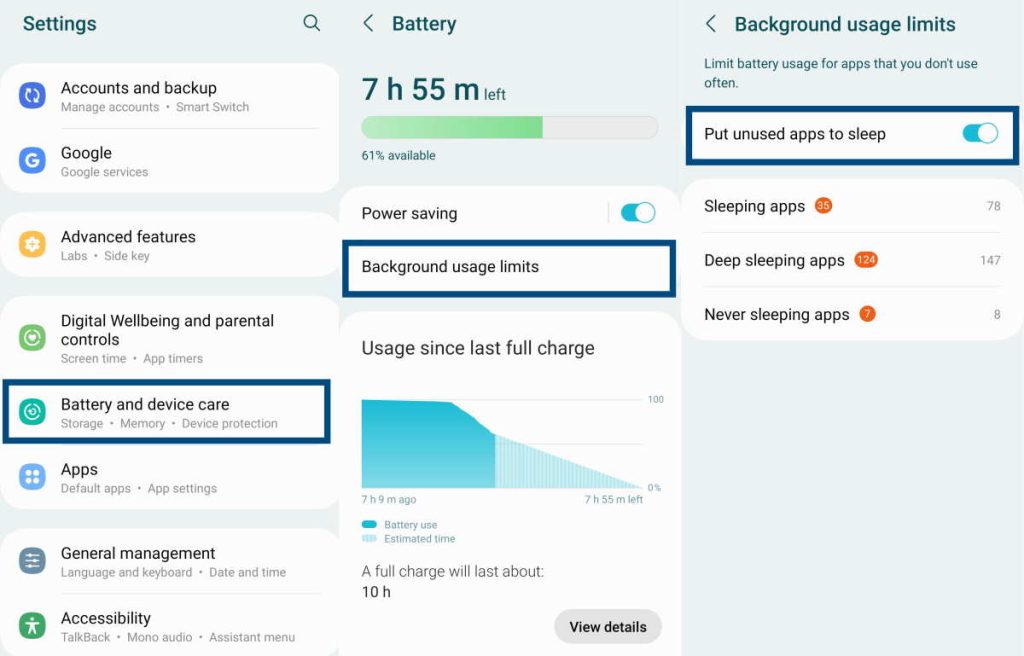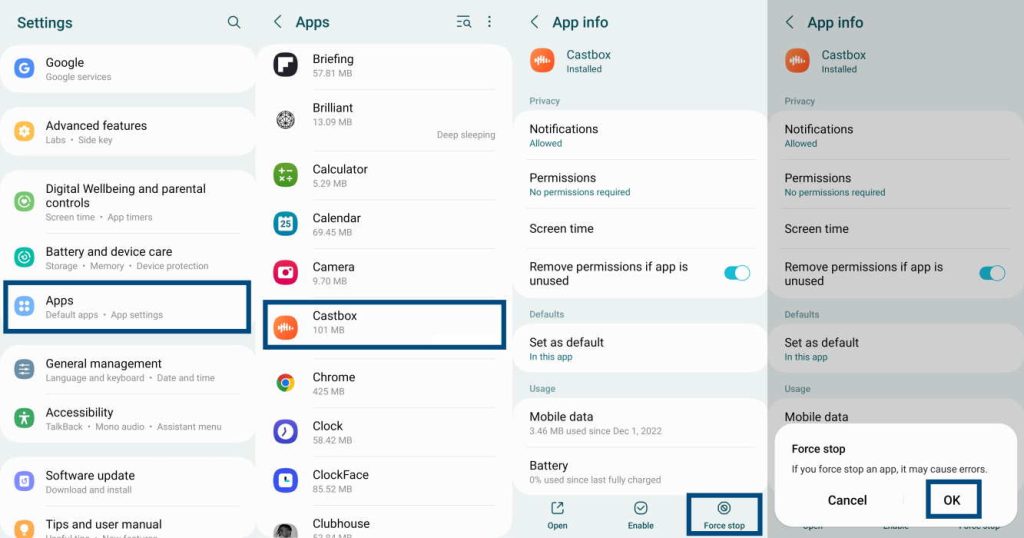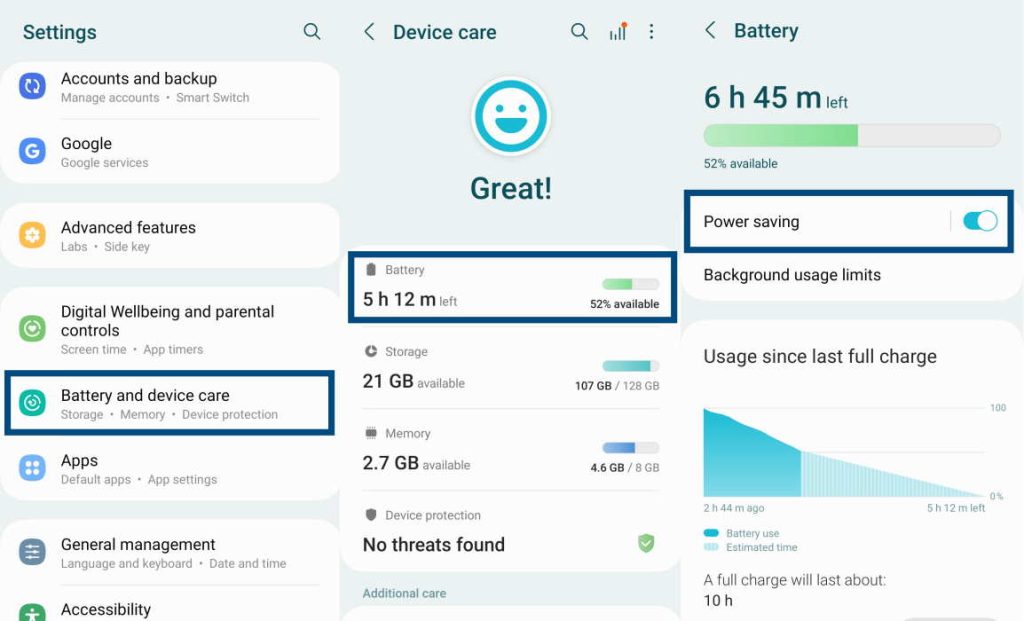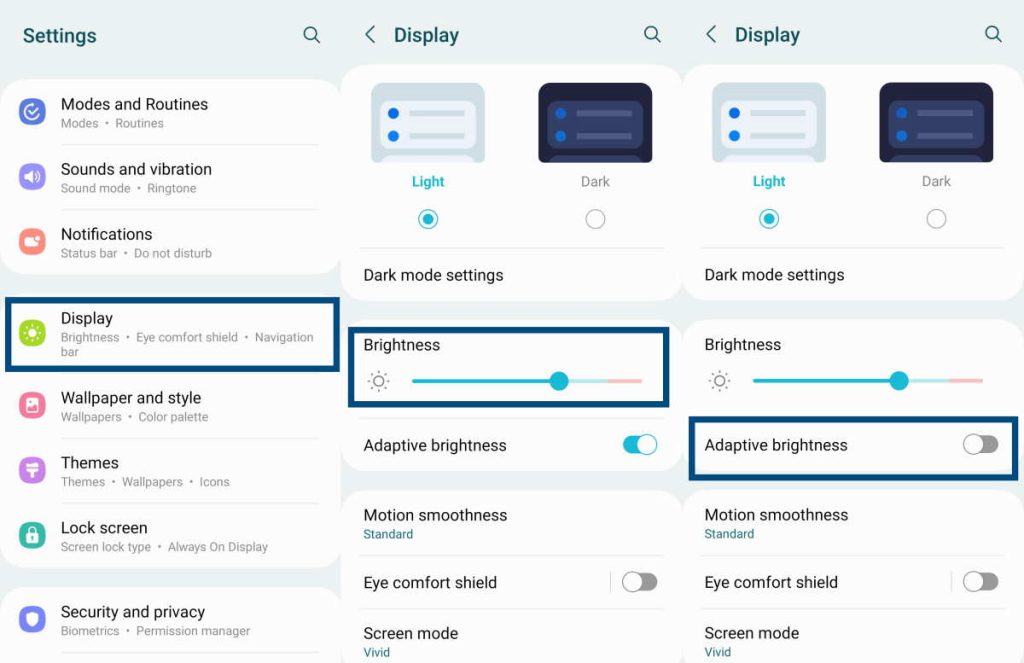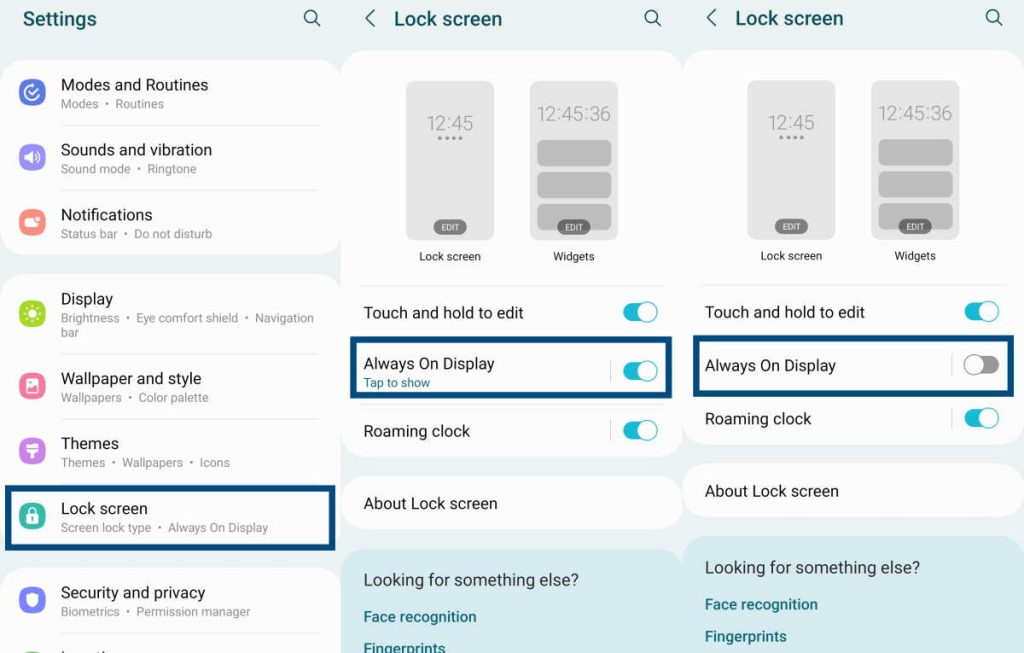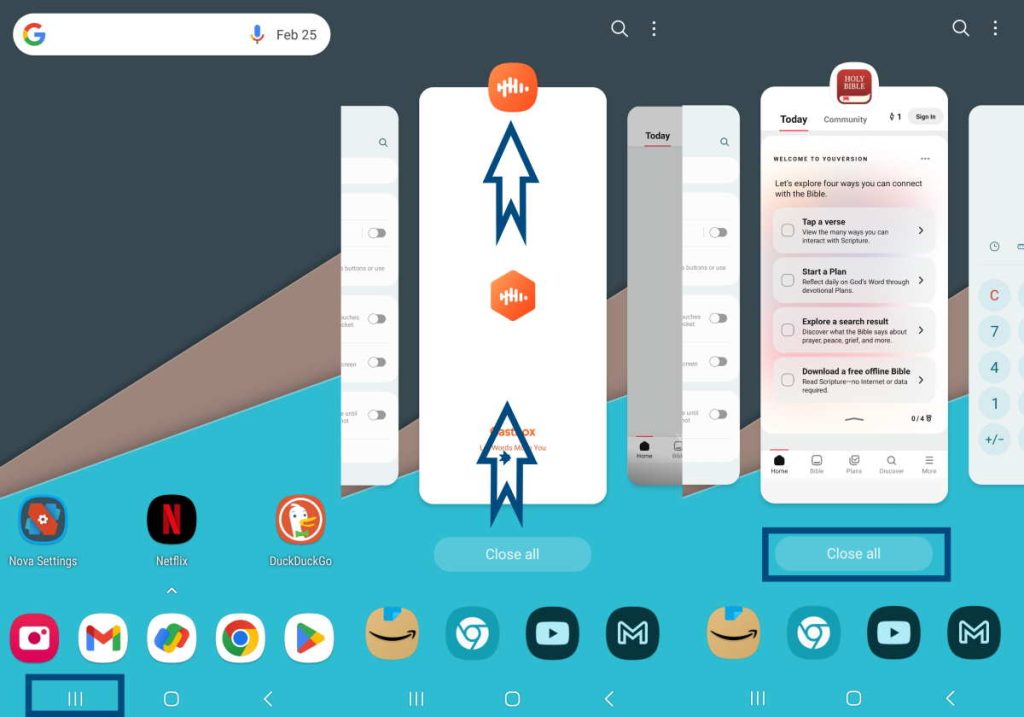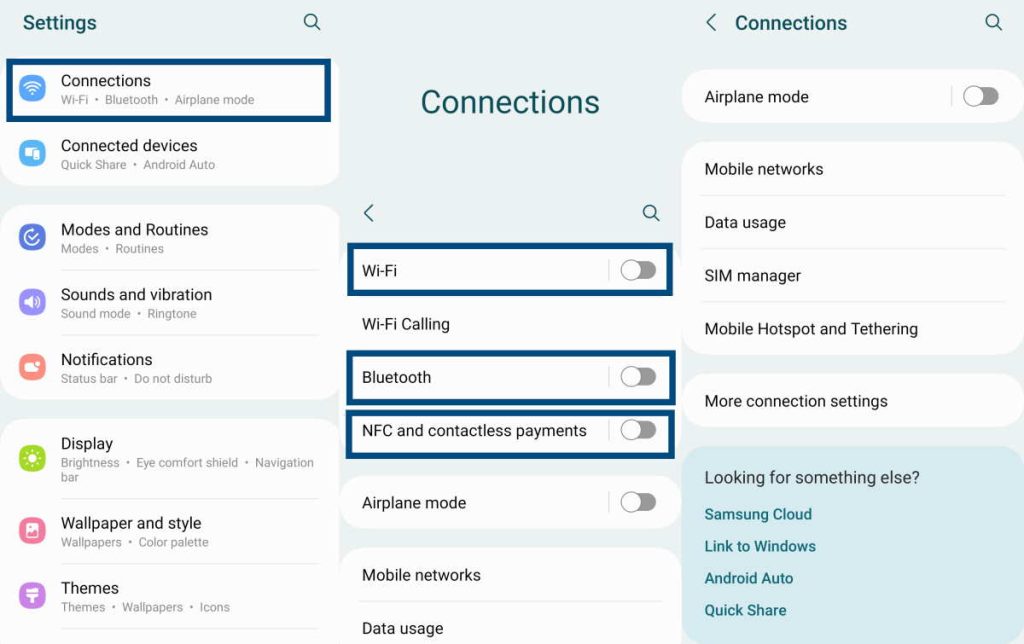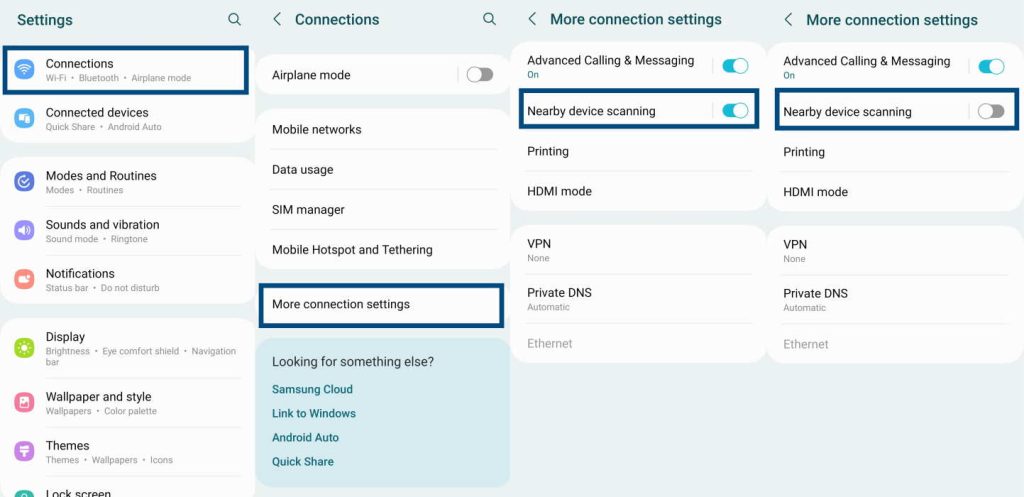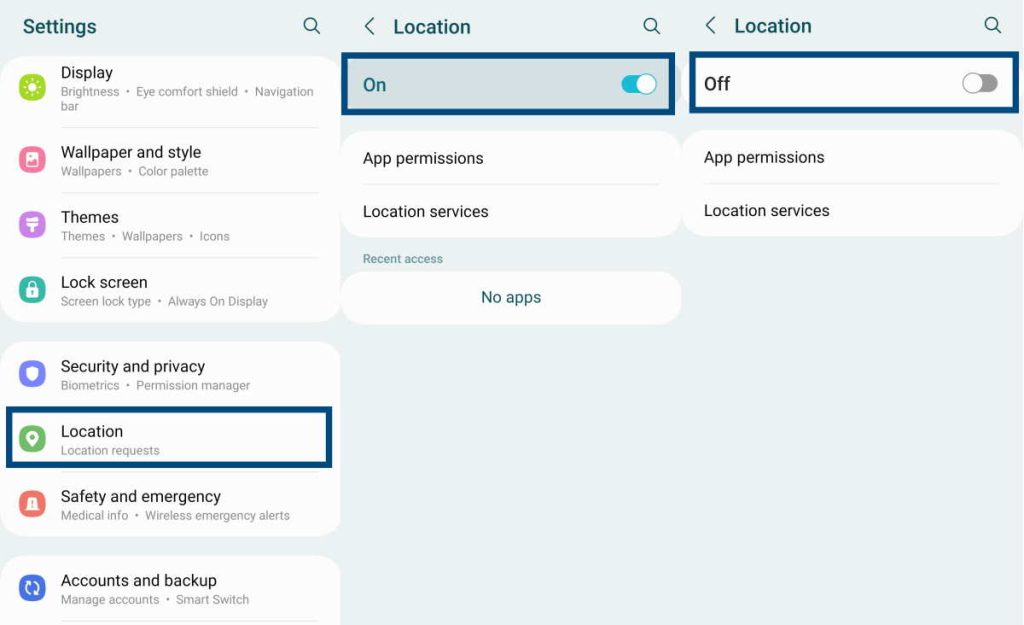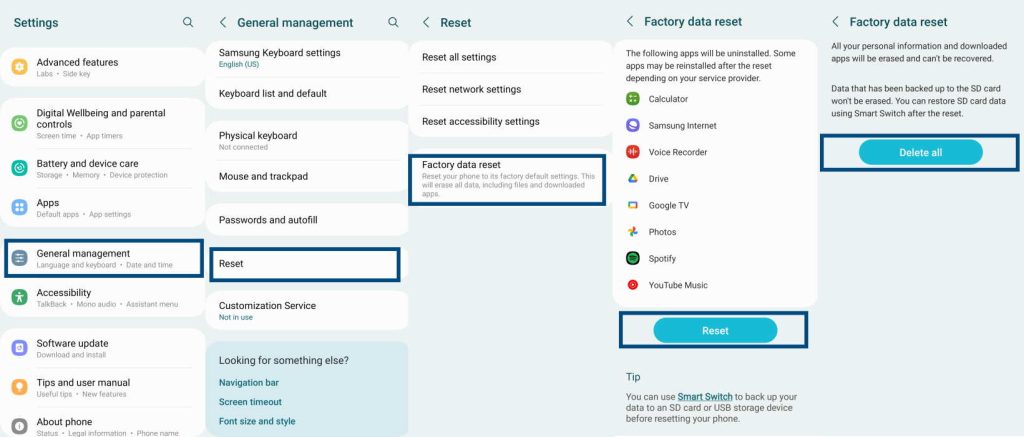If your Samsung Galaxy S23, S23+ or S23 Ultra suffers from overheating problem, you are not alone. A lot of users have reported similar issue with their devices and they are not sure why.
Fortunately, there are some fixes that you can try that can help fix this problem. Keep reading.
See Also: [How-to] Fix Battery Drain Issue on Galaxy S23/S23+/S23 Ultra
Tips to Fix Galaxy S23 Overheating Issue
1. Reboot Your Phone
Minor technical glitches can lead to overheating of your phone. A simple reboot can fix those glitches and resolve the issue. Here is how you do it:
- Press and hold the Volume Down and Power buttons together.
- Release the buttons when the Power Off prompt shows.
- Tap on Restart and then tap Restart again to confirm. Now, wait until the phone reboots.
2. Enable Light Performance mode
Performance profile is a new feature added on Samsung Galaxy S23 series that prioritizes battery life and cooling efficiency over processing speed. You can choose between standard profile and light profile. To enable and use light performance profile, follow these steps:
- Swipe down the notification panel and find and tap on the Performance profile icon.
- On the Performance profile page, choose Light performance mode.
3. Use Optimize Now Feature
If your phone’s battery usage, storage, memory, and security are not optimized, it can lead to overheating. Follow the steps below to optimize them.
- Tap on Settings » Battery and device care.
- On the screen, tap Optimize now to optimize battery usage, storage, memory, and security.
4. Put Unused Apps to Sleep
Unused apps running in the background can also cause overheating. Put them to sleep with the following steps:
- Go to Settings » Battery and device care » Battery.
- Tap on Background usage limits.
- Use the toggle switch next to Put unused apps to sleep to turn on the feature. Your phone will automatically put unused apps to sleep.
5. Force Stop Background Apps
Some apps keep running in the background even when you stop using them. This can lead to overheating. To close those background apps, you must Force Stop them. Here is how you do that:
- Navigate to Settings » Apps.
- Tap on the app icon you want to stop and then tap Force stop.
- Confirm by tapping on OK.
6. Turn on Power Saving Mode
The power saving mode disables certain features and functions of your phone and extends battery life. It also prevents overheating. Here is how you can enable it:
- Navigate to Settings » Battery and device care » Battery.
- Tap on the toggle switch next to Power saving and turn it on.
7. Reduce Screen Brightness
Your phone’s screen consumes a lot of battery. Higher the brightness, the more battery it consumes. This also leads to overheating. Here is how you can reduce screen brightness:
- Navigate to Settings » Display.
- Drag the blue slider to your left.
- Also, turn off Adaptive brightness using the toggle switch next to it.
8. Turn Off Always On Display
The Always On Display facilitates viewing notifications, date, time, etc. when the phone’s screen is off. However, this also leads to increased battery usage, and may possibly cause overheating. Turn it off. Here’s how:
- Navigate to Settings » Lock Screen.
- Tap the toggle switch next to Always On Display and turn it off.
9. Check the Charger
If the phone is overheating while charging the charger cable may be faulty. If you have access to a different Samsung charger use it to see whether the phone charges without overheating.
Another scenario is that you are not using the genuine Samsung charger that shipped with your phone. A charger of different make and model can cause overheating and damage your phone’s battery because of incompatibility.
Ensure that you are using only a genuine charger.
10. Avoid Running Multiple Apps Simultaneously
Running multiple apps at once not only consumes a lot of battery but can also cause overheating because the CPU works harder. Close all other apps. Here is how you do it:
- Tap the Application key at the lower left of your phone’s screen.
- Slide your finger up on any running app and close it. Repeat this for individual apps. To close all apps at once, tap on the Close all.
11. Avoid Using Phone in Hot Environment
All smartphones can malfunction and overheat when used in a hot environment (such as in direct sunlight). If your phone is overheating especially when in a hot environment, take your phone to a cooler environment and let the phone cool down.
Now use the phone and see if the problem is solved. If yes, try to avoid using your phone in a hot environment.
12. Remove Accessories
If you are using a phone cover with improper ventilation, it can trap the heat your phone generates and lead to overheating. Remove your phone’s cover and let the phone cool down. Now use it to check whether the problem is resolved or not. If yes, change your phone’s cover.
Another accessory that can cause the issue is the OTG Pen Drive. A faulty OTG Pen Drive can also lead to overheating of your phone. If you are using one, switch to another one to see whether the issue is resolved or not.
13. Check for Bad Apps
Virus-infected apps or poorly coded apps can cause overheating and battery drain. Check for bad apps and remove them with the steps below:
- Press and hold the Power Down and Power keys together to pull the Power Off prompt.
- Release the button and tap and hold the Power Off icon and then tap on Safe Mode.
- Once the phone reboots into Safe Mode, tap and uninstall the third-party app that you think is the culprit.
- Reboot your phone normally. If the problem persists, repeat the process to remove another third-party app. Repeat unless the issue is resolved.
14. Turn Off Unused Features (Bluetooth, Wi-Fi, Location Services, NFC, etc.)
Unused features like Bluetooth, Wi-Fi, NFC, etc. can cause overheating. Turn them off with the following steps:
- Navigate to Settings » Connections and tap on the toggle switches next to Wi-Fi, Bluetooth, and NFC to turn them off.
- Navigate to Settings » Connections » More connection settings and tap on the toggle switch next to Nearby Devices Scanning to turn it off.
- Navigate to Settings » Location and tap on the toggle switch next to On and turn it off.
15. Factory Reset
As a last resort, perform a factory reset to see whether the problem is resolved or not. This will wipe all data. So, take backup of contacts, SMS, and whatever is necessary. Now, follow the steps:
- Navigate to Settings » General Management » Reset.
- Tap on Factory data reset and then tap Reset
- Provide PIN, Password, or Pattern if asked for.
- Tap on Delete All.
- Wait for the phone to complete the process and reboot.
If none of the methods resolved the overheating issue, the battery or the charging port may be faulty. Take your phone to a Samsung service center for a manual inspection.