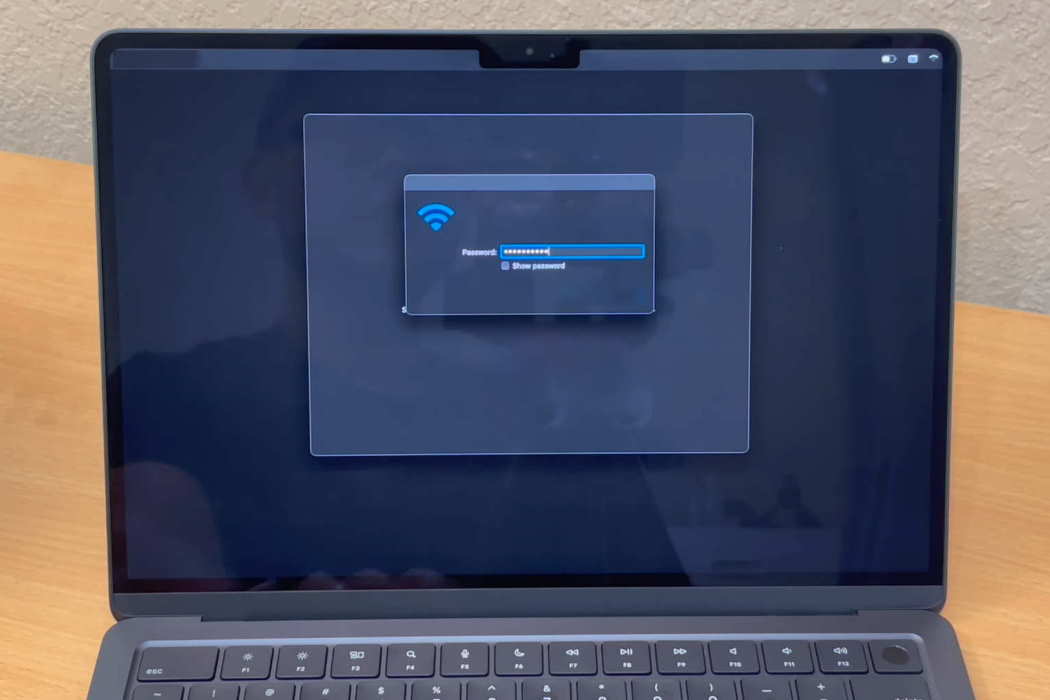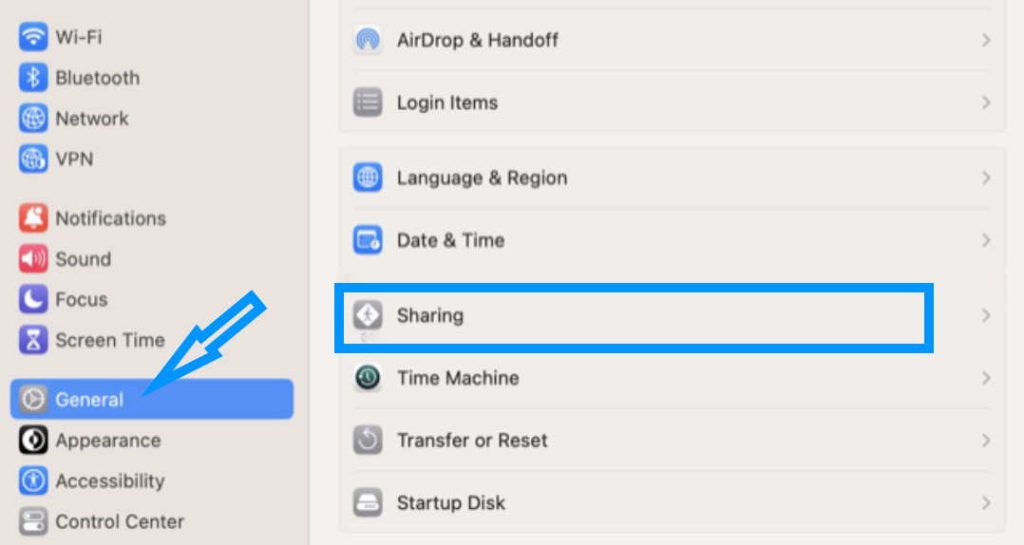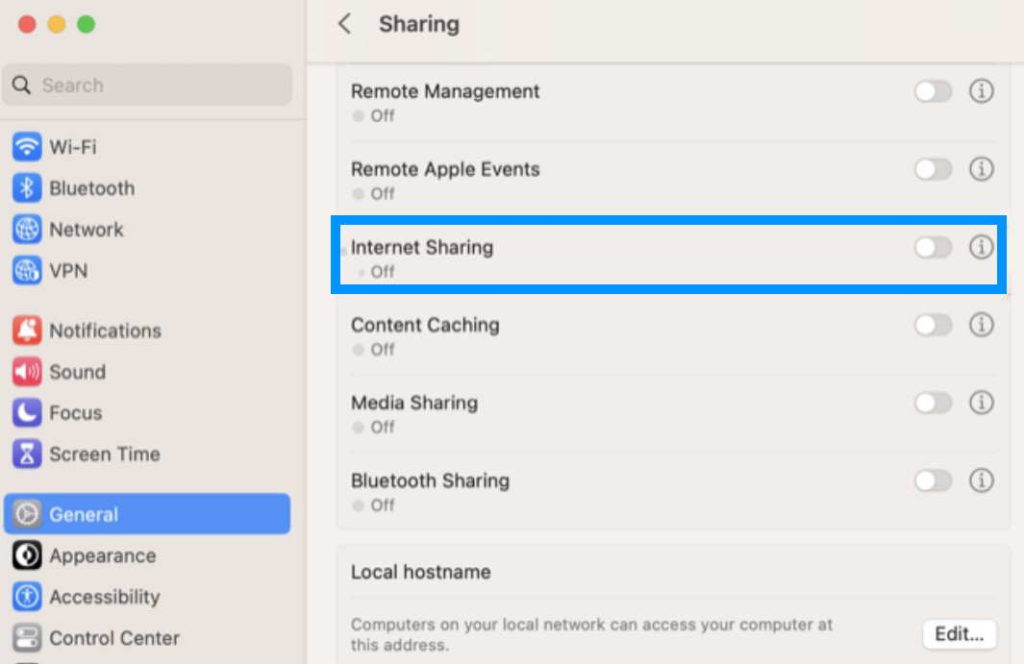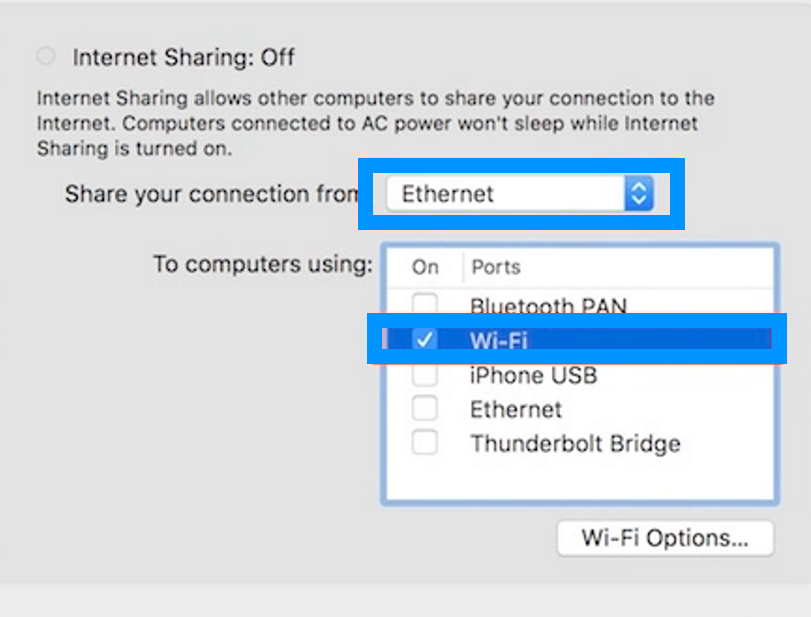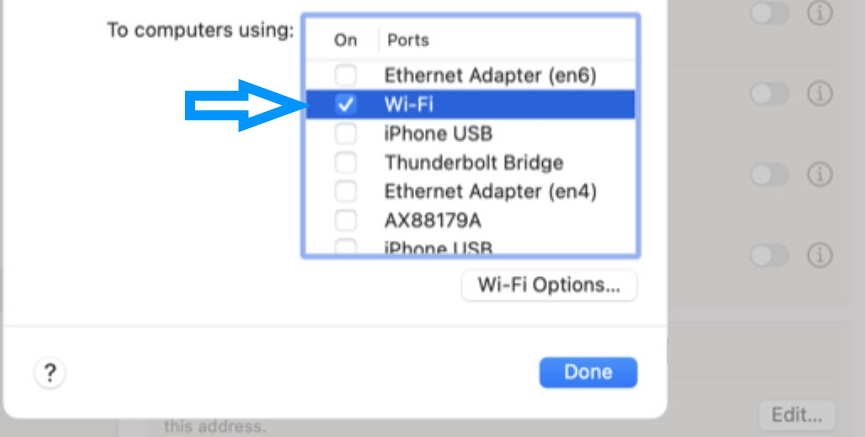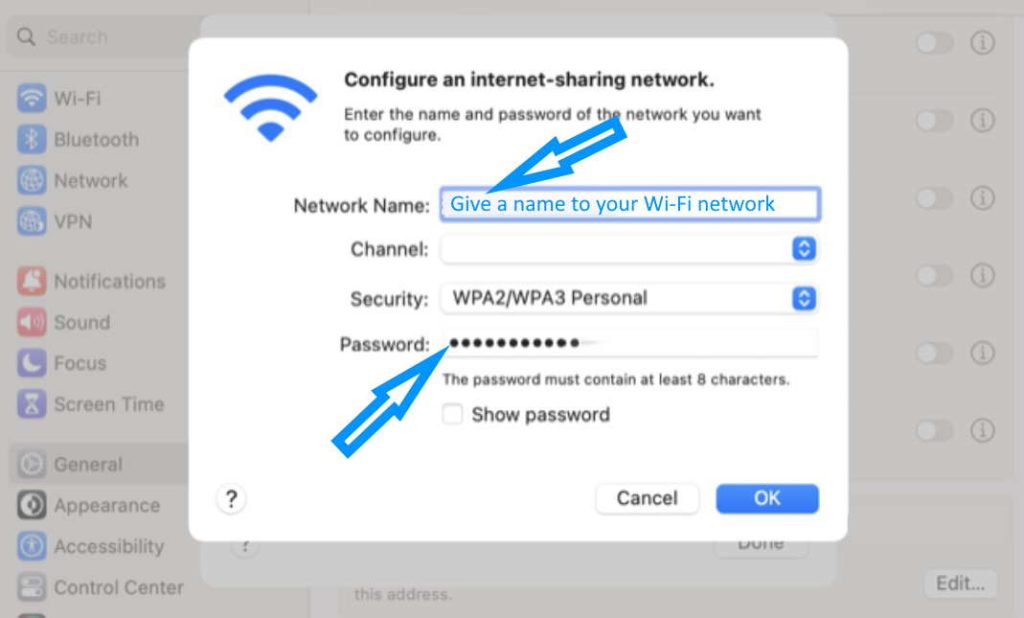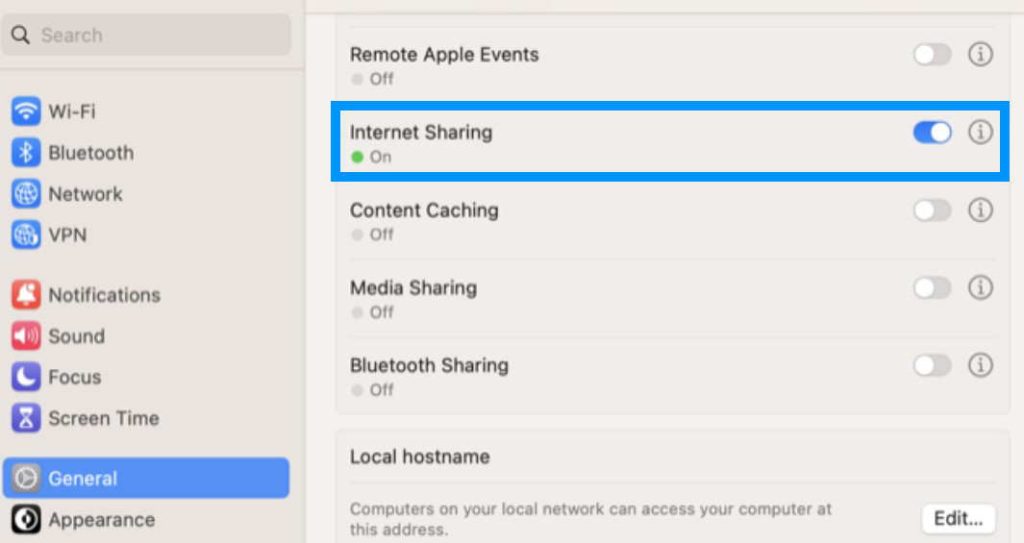Do you need to share your Mac’s internet connection with other devices, but don’t have access to a Wi-Fi router? Well, you can use your Mac as a Wi-Fi hotspot and create a network that other devices can connect to.
Let’s learn how to do in this easy to follow guide.
Steps to Turn Your Mac Into Wi-Fi Hotspot
1. Open Internet Sharing on Your Mac
- Open System Preferences on your Mac.
- Go to General > Sharing > Internet Sharing.
- Click on the “i” icon button beside Internet Sharing to see a list of available connections and destinations.
2. Choose your connection type
In the Internet Sharing window, choose the type of internet connection you want to share. For example, if you are connected to the internet via Ethernet, select “Ethernet” from the “Share your connection from” dropdown menu.
3. Choose your sharing method
Next, choose the method you want to use to share your internet connection. To create a Wi-Fi hotspot, select “Wi-Fi” from the “To computers using” dropdown menu.
4. Configure your hotspot settings
Click on the “Wi-Fi Options” button to configure your hotspot settings. Here, you can set the name and password for your WiFi network. Use the “Security” box to select “WPA2/WPA3 Personal” for compatibility with older devices (alternatively, you can choose WPA3-only for increased security).
5. Start sharing
Once you’ve configured your hotspot settings, click on the “OK” button to close the Wi-Fi Options window. Finally, head back to System Settings > General > Sharing > and toggle the switch next to “Internet Sharing” to turn it on and start sharing your internet connection.
That’s it! You’ve now set up your Mac as a Wi-Fi hotspot, and other devices should be able to connect to your network and access the internet.
Troubleshooting Common Connection-Sharing Problems
Problem 1: Devices can’t connect to the Mac hotspot
If you’re having trouble connecting to your Mac’s hotspot, the first thing to check is that your Mac’s hotspot is turned on and your other devices are within range. If your Mac’s hotspot is turned on and your devices are within range, try resetting your Mac’s network settings. If that doesn’t work, try restarting your Mac and your other devices.
Problem 2: Slow or intermittent connection
If you’re experiencing slow or intermittent connection speeds when using your Mac’s hotspot, try moving closer to your Mac to improve the signal strength. You can also try resetting your Mac’s network settings and restarting your devices, as described in Problem 1. Additionally, you can try adjusting your Mac’s hotspot settings by going to System Settings > General > Sharing > Internet Sharing > Wi-Fi Options and selecting a different Wi-Fi channel.
Problem 3: Password or security issues
If you’re having trouble with the password or security settings for your Mac’s hotspot, make sure that you’ve entered the correct password on your other devices. If you’re still having trouble, try resetting your Mac’s network settings and restarting your devices, as described in Problem 1. You can also try changing the security settings for your Mac’s hotspot by going to System Settings > General > Sharing > Internet Sharing > Wi-Fi Options and selecting a different security option.